How to Become a Network Guru
Networking Tutorial
Welcome to the ATPM/Threemacs.com network tutorial, a quick way to get Mac network-ready. By the end, you’ll be familiar with the network-related aspects of your Mac, including the hardware, software, and those plugs on the back of your Mac.
Additional Tutorial Details
It takes about 20 minutes to read through the network tutorial, after which you’ll have a good starting knowledge of how networks function and how your Mac fits in. You may want to take some notes, especially the details of your own computer (which you’ll need later).
An essential step to learning about networks is knowing what they can do. There are several typical uses.
- Move files to a new computer: When you purchase a new computer, a network allows you to transfer all the existing files to the new computer.
- Share files between computers: Homes with more than one computer often read certain files on each computer. Networking the computers allows one computer to access another computer’s files without needing to copy files by hand.
- Share a printer: Most computer users have a printer. Networking a printer to more than one Mac eliminates the need to purchase a printer for eachcomputer.
- Share an Internet hookup: Many homes have multiple computers, but few homes have multiple Internet connections. Internet connections can be “shared” to networked computers, widening their utility.
- Make Macs and PCs co-operate: Many homes have Macs and PCs living together (scandal!) and face the problem of using the same files on each computer. Networking Macs and PCs together can help make this process easier.
- Play games: Most computer games these days, from Monopoly to Quake, allow multiple players to play against each other over a network.
- Make older computers useful: Have an old Mac in the closet? Networking it gives you extra storage space and breathes life into a computer you may have presumed long dead.
What to Keep Track Of
Before you set up a network, there are some essential things you need to know about your Mac. Without these details, setting up your network could be a shot in the dark. (Veteran Mac users can probably skip this section.)
Which Mac OS version are you using? “OS” stands for Operating System, which is what some call the computer’s engine. When you turn the computer on, the Operating System is what makes everything function. Apple updates the OS regularly, and it’s important to know which version you’re using. The “version” is the number Apple associated with the engine on your particular Mac. To find it, click on the menu in the far upper-right corner (the application menu) and select Finder. Now click on the upper-left Apple menu and select About This Macintosh…. Look for the phrase “Mac OS X.XX” or “System X.XX,” where X.XX will be the version number. If you think you won’t remember this number, write it down somewhere.
Where is the System Folder? The files that make your computer run reside in a special folder called the System Folder. To locate it, select Finder from the application menu, then Hide Others from the same menu. This is the desktop; your hard disk’s icon should be in the upper-right. Open the hard disk and you’ll find the System Folder. Remember where it is for later use.
Can you use the Extensions Manager? If you open the Apple menu, you’ll see a folder called Control Panels. In this folder is a Control Panel called Extensions Manager, which controls some of your computer’s internal functions, allowing you to “enable” and “disable” different files. You control some of the network functions using this file, so remember where it is for later. If you change something using the Extensions Manager, you must restart your Mac for any changes to take effect.
Network Terminology
Learning about networks will add some new words to your vocabulary.
The first new word is network itself, which is both noun and verb. “A network” is a collection of connected computers that share information with each other. “To network” is to go through the process of connecting one computer to another. “Networking” refers to the general subject of connecting computers and using them together.
When diplomats communicate, they use a specific protocol or way of speaking. Networks do the same. Networks pass data from Mac to Mac in small chunks; the protocol determines how your Mac divides and arranges the data before sending it out. The most-used protocol is Ethernet, but you might also use LocalTalk.
Networks sometimes combine protocols. Apple developed a way of sharing files and printers called AppleTalk, which can run in tandem with Ethernet. The combined protocol is EtherTalk, AppleTalk over Ethernet. Macs can also use the various Internet-style protocols, such as TCP/IP, HTTP, FTP, etc.
You physically connect Ethernet networks using a particular kind of cable called twisted-pair, with a device called a switch or hub as the central connection point. The switch transfers the network traffic between computers. Although any size Ethernet network can use a switch, networks with only two Macs can use a special cable called a crossover cable instead, to save money. All other Ethernet networks require straight-through cables (both cables are still twisted-pair).
Network Options: Ethernet
Ethernet is the type of network most-used these days because of its speed and affordability. All new Mac models come with a built-in Ethernet port, making it easy to get started. Older Macs can support Ethernet by using a network adapter, which I will talk about later.
Ethernet networks use a central device called a hub or switch to transfer network information. Hubs and switches usually have at least four connection points (ports). Four-port hubs, which are usually adequate for home use, cost around $50. Two-Mac Ethernet networks can use a crossover cable (around $10) instead of a hub, to save money.
There are currently three Ethernet speeds, regular Ethernet (10BaseT), Fast Ethernet (100BaseT), and Gigabit Ethernet (1000BaseT). Although the numbers imply a increase of ten times with each speed bump, the actual increase is more like four or five times.
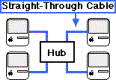
Network Options: AirPort
Most new Mac models have the ability to use a method of wireless networking that Apple calls AirPort. Some models come with AirPort built-in, while others can add wireless support with the AirPort card.
The AirPort functions through a combination of a broadcasting device (the AirPort Base Station) and AirPort antennae in the computers. AirPort runs at approximately regular Ethernet speed and can send network signals up to a few hundred yards away. The performance and connectivity varies with distance and obstacles, though, similar to broadcast radio or wireless phones.
Macs that include AirPort antennae can act as broadcast Base Stations using the Base Station software (downloadable from Apple). You can also purchase the AirPort Base Station, which will broadcast a network signal and also share an Internet connection (modem, cable, or DSL) across the network. This Base Station costs $299 from Apple and the AirPort cards (for connecting to the AirPort network) cost $99.
Network Options: Home Phone Lines
Although no Macs come with built-in support for it, there are several products out there that allow you to run a low-speed home network through the existing phone lines in your home. Home phone service uses a specific transmission frequency over its wires, leaving other frequencies available for other use. The available products, such as HomeLINE and HomeFree, tap into this unused space, putting it to use as network cable.
Using your home phone lines is convenient from a connection perspective (you just need to plug one wire into your Mac and one into the nearest phone jack), but the network speed suffers significantly compared to Ethernet and the price is similar. Some products offset this by including software that allows you to share a modem Internet connection and/or share files between Macs and PCs, a considerable boon to many home networks. The exact software you get varies, however, so check the product details first.
Network Options: LocalTalk
LocalTalk was the original method of Mac networking, built-in to all beige-colored Mac models. Any Mac that has printer and modem ports can connect to a LocalTalk network.
LocalTalk networks connect in a daisy-chain fashion, one Mac to the next, and use terminators at each end to “close off” the network. Each LocalTalk Mac or printer has its own LocalTalk adapter (an adapter runs about $10-15). Two-Mac LocalTalk networks can use a serial (printer) cable instead of LocalTalk adapters, to save money.
LocalTalk transmits data up to 230 kilobits (about 28 kilobytes) per second. This is almost 40 times slower than regular Ethernet, showing the progress that networks have made since the 1980s, when LocalTalk was born.
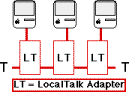
Is Your Mac Network-Ready?
If you decide to set up a network or add your Mac to an existing network, you will need to know about its networking capabilities. Can your Mac plug in right away? Does it need something extra to get it working? All Macs have ways to “expand” their capabilities, but the expansion options vary from Mac model to Mac model. If you want to add network support, you need to know what your Mac’s expansion options are in order to get the right thing.
Types of Expansion
There are two common ways to expand a Mac’s capabilities.
Internal Expansion Slot: A “slot” inside the computer that accepts “cards.” There are cards available for almost every use, including networking. There are different kinds of internal cards, usually known by an acronym (such as PCI or PDS). This is the typical way to add network support to your Mac.
External Port: A receptacle (usually called a port, plug, or jack) on the outside of the computer for attaching additional devices. Commonly used for connecting the monitor, keyboard, etc., but there are also networking ports.
The exact external ports or internal slots available vary from Mac model to Mac model. The next section helps you determine what your Mac has on the inside and outside, so you know how to make your Mac ready for network use.
Network Ports on Your Mac
Setting up a network involves plugging things into at least one port on your Mac, so you should become familiar with them. Only a few ports relate to networking. The others are for monitors, speakers, etc.
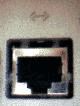
Ethernet (RJ-45) Port
The Ethernet port (or RJ-45 port) connects the Mac to an Ethernet network. If your Mac has an AAUI (Apple Attachment Unit Interface) port but no RJ-45 port, connect an AAUI transceiver to the AAUI port to provide an RJ-45 port for Ethernet connection.
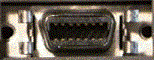
AAUI Port
All beige-colored Mac models include two serial ports, the printer and modem ports. Networked computers using the LocalTalk protocol connect using one of these ports (usually the printer port).
Serial Port
Checking Out the Software
Now you know something about network basics and terminology, but there are some things on your Mac you’ll also need to know how to use.
The Chooser: This resides in the Apple menu and controls two network-related functions. Use it to turn AppleTalk on and off and to select which networked computers you want to access.
File Sharing: This control panel handles the basic functions of sharing files with other networked Macs.
AppleTalk (or Network): The AppleTalk control panel determines how your Mac will access the network. Some older Macs use a control panel called Network to perform the same function. Your Mac will use one or the other, but not both.
Users & Groups: To share files from your Mac to others on the network, you need to create access accounts for the other Macs to use (similar to an ATM account). This control panel handles the setup of this access.
Finishing Up
That’s it for the basic Macintosh networking tutorial. I hope it has helped you figure out what you’d like to do and how to plug things in. If you plan to set up a new network, the Making a New Network section is where to go next.
If you’re not sure what you want to do next, check out the other networking articles on this site and see what interests you. If you have questions about this tutorial or would like to something added to it, send mail and let me know.
Q: Is networking expensive?
Setting up a basic two-Mac network can cost as little as $10. Most people will spend $40-75 for a hub or switch and cables.
Q: Do I need to be a technician?
If you’ve set up your VCR and taped a program, you can probably set up a network.
Q: Can different versions of the Mac OS network together?
Yes, different versions should work together fine.
Q: Can I connect to America On-Line from more than one Mac on the network?
No, you can only use an AOL account from one Mac at a time.
Also in This Series
- Mac to Windows: Troubleshooting the “No Logon Servers Available” File Sharing Error · October 2004
- Using WEP Security on an AirPort Network · July 2004
- Whatever happened to…Threemacs.com? · September 2003
- Clandestine Wireless Networking and MacStumbler · July 2003
- Learning to Share With Others: Sharing Preferences Overview · April 2003
- Serving Files Using FTP in Mac OS X · December 2002
- Switching Between Networks in Mac OS X · November 2002
- The Audio/Video Quadras (660av, 840av) · September 2002
- Thoughts on Apple’s Xserve · July 2002
- Complete Archive
Reader Comments (7)
Your tutorials are quite helpful. I have both Mac and PC computers in the office and your explanation has made it easier to deal with the networking.
Thanks.
Pru
Thanks.
If you are using OS X 10.3 or 10.4 (Panther or Tiger), then the passphrase should work fine. Make sure the selection for the encryption strength is set correctly. There are two levels of WEP encryption or it may be using the stronger form of WPA encryption. To use WPA, the firmware on your Mac's AirPort card must be up to date. Older firmware only supports WEP.
Add A Comment