Shareware Roundup
File Organization Utilities
I sometimes wonder what we would do without filing cabinets. They keep our papers and file folders together (usually in alphabetical order) so we don’t have papers strewn across the floor. Nowadays, most of us still have those filing cabinets but have also acquired a computer. But computers too, need organization. They too have their share of files that could be scattered at random across the desktop (I’ve actually seen this and it’s not a pretty site). This month’s shareware roundup contains five programs to help keep those files organized. And we all could do with a little more organization.
MacCleaner 1.2.1

Developer: 2100 Software
Price: $10 (shareware)
Requirements: PowerPC-based Mac with Mac OS 7.6
Trial: Fully-featured
MacCleaner is a shareware program that is true to its name. It cleans, tidies and organizes those files that you didn’t know you had and those files that you may not really need.
When you open up the MacCleaner window, it lists 12 different kinds of files that it can find on your computer. For example, it can find all the Read Me files, find and/or delete all the Old Files between one week and 10 years old, locate all the empty file folders, or it can find FAT applications (applications that run on both 68K and PPC computers) and change those files to PPC native. Cleaner will also run a full maintenance check on eight of those 12 types of files.
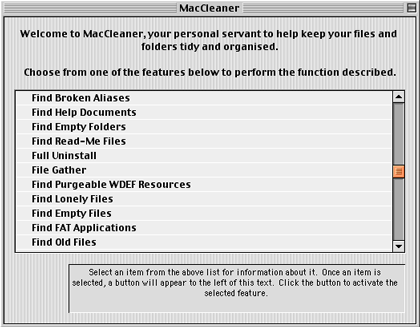
When MacCleaner’s search for the chosen files is complete, you can then choose to view the files (Show in Finder) or Delete them. If you are searching for Read Me files, you can choose from Open with SimpleText, Open Normally, or Delete. Under Preferences in the File menu select File Handling where you can choose which action to take when you’re going to delete a file (or files). Choose from: “Move the file to the Trash,” “Move to…,” “Delete the file completely,” and “Don’t move or alter the file at all.”
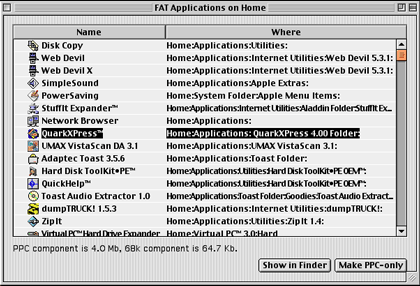
Also under the Results in the Preferences menu, you can change the font and font size, and under AutoUpdate you can choose to automatically check for updates on startups (but this is only available if you register).
This is a useful program to help you discover all those files you don’t really need—it’s especially good for those who are pack-rat computer junkies and store away every file. I mean really, do you truly read the Read Me files? Anyway, I haven’t experienced any errors or problems in using MacCleaner, but just in case you do, MacCleaner Online Help is under the Help menu.
Trash Sack 1.0.2

Developer: Lazy Mountain Software
Price: $10
Requirements: PowerPC-based Mac with System 7.5.5
Trial: Fully-featured (30 days)
Have you ever dumped files into the trash can and then realized a few hours or days later that you needed them? With a little help from Trash Sack, you can retrieve (or undelete) those “deleted” files. Trash Sack stores any deleted files in the Cache, allowing you to get them if you really need them, simply because they weren’t really deleted in the first place. In the Trash Sack window select Cache, which will list the files that you “deleted.” Double click on any file(s) you want to keep, and a dialog box appears allowing you to save the file(s) to a desired location on your computer.
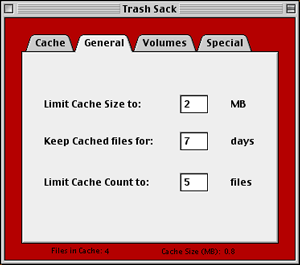
You can vary the limits in Trash Sack—limit the size of the cache file, the number of files in the cache, and the number of days you wish to keep the cached files. If you wish no limits, type zero in any of these boxes. You can also choose to Delete Trashed Items immediately or keep them stored in the cache.
Trash Sack is a good program for those who procrastinate about files. However, I have two concerns. First, I’m not sure it follows my preferences in terms of limiting the number of files and MB in the cache. Even though I input a limit of two files, the cache loaded up the files and ignored my preferences. Also, I felt that my computer was sluggish with this program—perhaps it had something to do with the number of files in the cache (the more files, the slower the machine). Yet according to the Read Me file, “Trash Sack should run fine on all current Macintoshes.”
MacStrip 2.0

Developer: Split Software
Price: $5.99
Requirements: PowerPC-based Mac with Mac OS 8.1
Recommended: Mac OS 8.6
Trial: Feature-limited (can only add three of each type of file)
Formerly known as FileStrip, MacStrip is great for those of us who work with many applications or files for days or weeks on end. MacStrip is a control panel/strip that launches any document, program, MP3, bookmark, or e-mail address from anywhere in the computer, without having to return to the Finder.
To set up MacStrip, drag and drop an application icon, e.g. BBEdit or Microsoft Word, into the Applications Folder that’s found in the MacStrip Folder. Similarly drag and drop your desired MP3s and documents into the folders labeled MP3s and Documents respectively. Now MacStrip is ready to go. Click on Applications, MP3s, or Documents in the MacStrip, and a list of choices (the icons you just moved into the folders) appears.
To bookmark one of your favorite Web sites, click on Bookmarks, choose New Bookmark, and type the name of the site and the Web address in the boxes provided. If you want to add an e-mail address, insert “mailto” in front of the person’s e-mail address.
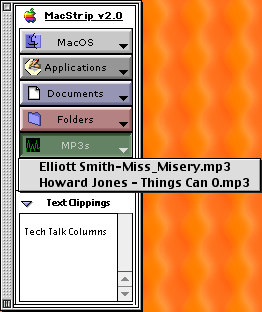
If you want to save a section of text from a document, highlight the text and drag it to the box named Text Clippings (found right below Bookmarks) on MacStrip.
This is an excellent program simply because it gives you easy access to various programs. I don’t know about you, but I like to have an MP3 playing while I’m working on a Word document.
Greg’s Browser 2.7
Greg’s Browser is a file browser program that does a number of things. First and foremost, Greg’s Browser lets you view a number of folders in a single window and at the same time, lets you see the contents of a folder, its parent folder, and its subfolder. If you click on any file it will spill its contents into the next pane to the right. If you double-click on the folder, it will actually open up the folder. You can also look inside StuffIt archives as if they were regular folders.
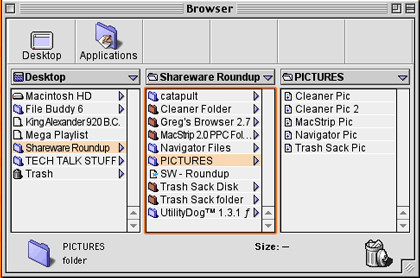
Here’s how it works. Open up Greg’s Browser. It will have three panes where you can list the hard drive and then open up a file which will open up in the second pane. Click on a file from the second pane and it opens up in the third and last pane. Click on a folder and that folder’s subfolders open up in the next pane to the right. If you double-click on these folders or files, they will not only open up in Greg’s Browser, but launch in the Finder as well.
Greg’s Browser also allows you stuff and mail files. You can even encode a file as a MacBinary or BinHex if you need to.
Above the three panes is a place for six bookmarks (basically your favorite files, docs, etc. that you work with a lot). To make a bookmark, simply drag a file, application, etc. from one of the panes below to one of the six squares above and let go—the file icon will appear in the box. You can also expand Greg’s Browser to four pane and eight bookmarks by clicking and dragging on the lower right corner of the browser.
Under the Special menu you can empty the trash, sleep, restart your computer, as well as choose a new browser (a new window). And under the Label menu you can label your files Hot, Cool, Essential, just as you would in the Finder.
Select Browser Docs under the Help menu for some added info. (Browser Docs can also be found in About Browser under the Apple menu.)
Navigator 1.0.1
Navigator is a file program that allows you instant access to all your computer files with the click of a mouse. And the best thing about this file launcher is its size. Navigator is nothing more than a tiny rectangle (about the width of your pinky) with a blue file folder and the letter N on it. Navigator attaches to the title bar of the active window. Click once on Navigator to choose the Auto Position on (the title bar) or off (anywhere you choose to place it). Click and hold on Navigator to view a list of your files in your computer in alphabetical order. Click on the file you wish and Navigator opens the file or folder in lightning speed.
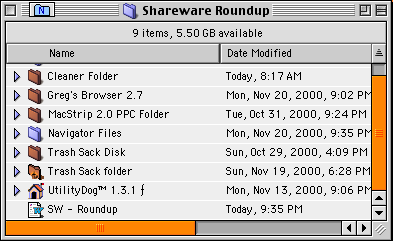
And the Navigator icon jumps to that open window, so you always know where Navigator is (exception: it doesn’t attach to any kind of Applications, e.g. MS Word).
If you choose a folder, Navigator opens it and displays the contents. Select a file and Navigator opens it in the program that created it. Select an application from Navigator and it automatically launches the program.
For some quick tips in using Navigator hold down Shift-Option while the cursor is over the Navigator icon. To turn Navigator off, choose the OneClick under the Apple menu.
This little program is so fast, you have to beware you don’t end up opening stuff you don’t need. It’s that fast.
Also in This Series
- Count Your Pennies · February 2003
- Reading, Writing, and Arithmetic: Educational Tools · January 2003
- Scrabble and Boggle · August 2002
- Weblog Tools · June 2002
- Financial Help · January 2002
- Games for Mac OS X · December 2001
- Screensavers · October 2001
- Stickies and Notepads—Part Two · July 2001
- Stickies and Notepads—Part One · June 2001
- Complete Archive
Reader Comments (1)
Add A Comment