Shareware Roundup
Stickies and Notepads—Part One
A Macintosh computer comes with its own notepad and stickies programs. However, if you’re a connoisseur of stickies and notepads, then it’s fun to explore other programs that go beyond the basics. As there were several shareware programs out there, this will be Part One of a two-part series.
Memory Joggers 1.7

Developer: Douglas J. Norton (product page)
Price: $30
Requirements: System 7.6
Trial: Fully-featured
Memory Joggers is a stickies program designed by English developer Douglas Norton. Although similar to the regular Stickies, Memory Joggers is worth exploring for three reasons, especially if you like sound.
First, you can actually give the sticky a name (located in the title bar.) I found this to be extremely useful, as I was always making a title on the regular Stickies, but it never stood out on the note.
Second, there’s an alarm. For the person who really needs more than a sticky note to remind him, set an alarm (your choice of various sounds or no sound at all) on the sticky to remind you. Memory Joggers will flash a box in the corner of your screen to let you know Memory Joggers needs your attention. Simply click on the program in the Finder and voila, up pops your message.
Third, you can add pictures to a sticky note. Copy a picture, then paste it into one of the sticky notes. You can even copy a picture from one of the stickies and then paste it back into your drawing program. (Please note—this is not a picture editing program.) The only glitch here is that you can’t have both text and a picture in a sticky note—just one or the other.
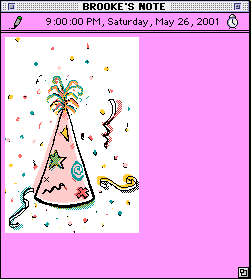
Under the Note menu, select Set Format to change the color of the sticky and the font and size of the text. You can also lock a sticky note so you or someone else doesn’t erase or add to your note accidentally.
Although this program hasn’t been updated since 1994, it is still useful.
NotePad Deluxe 2.2

Developer: Ibrium HB (product page)
Price: $25
Requirements: System 7.5 or Mac OS X 10.0 (not Public Beta)
Trial: Feature-limited (maximum of 20 notes per database)
NotePad Deluxe is a polished notepad shareware program. It works in a three-level hierarchic structure—databases, topics, and notes. Once installed, choose New Database from the File menu. This will create a new database, which you can name and save to where you want to keep your notepad stuff. This is very good if there’s more than one person using the computer.

The NotePad Deluxe window opens up with the main white space on the left and two file folder tabs on the right (one says Notes, the other says Help). To start creating your notes, choose New Topic from the Topic menu. This creates a folder that is displayed in the database section on the right. I’ve labeled one of my folders “To Do.” Then create notes within each folder by selecting New Note from the Note menu. I’ve divided my notes into dates, i.e. “Friday June 8, 2001.”
Make your database (and the others) into a floating window. Choose Windows menu, choose Show DB Palette. This will show a mini palette that lists all the databases in the NotePad program. You can also do this by clicking in the little notepad icon in the upper right hand corner of your database.
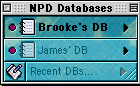
Under the Text menu change the alignment, line spacing, baseline, and bottom border (just a nice added feature for the neat freaks). Change background patterns by clicking in the lower right hand corner of the NotePad window.
Extras: Choose Text Word Services to download a spell-checker to go with the program. Encrypt any of the databases, topics, or notes with a password. Or, Label the file folders and notes using the standard labels in the Finder (Cool, Essential, etc.). Do this by clicking on the little label tag icon in the bottom right hand corner.
I really liked this program, not only because of the fancy stuff, but because it is just so well organized. This will keep your stuff in a database that you can save where you like for easy access all the time. A+!
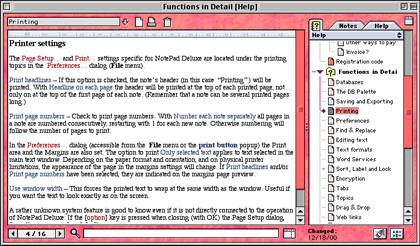
Note: The best thing about NotePad Deluxe is that I didn’t really need to use Help too much. The program is so easy and self-explanatory. However, Help notes are very detailed and divided into sections for easy reference.
iOrganize 3.3.2

Developer: Brunoblondeau.com (product page)
Price: $15
Requirements: PowerPC-based Mac with Mac OS 8
Trial: Fully-featured
Similar to NotePad Deluxe, but certainly not as fancy, iOrganize is a multi-purpose notepad with a NotePad, a ContactPad (an address book), and an AliasPad (create aliases of your favorite MP3s, files, and programs).
When you click on an alias, the program, MP3, etc. will launch from AliasPad. Create a new category in AliasPad for each user. I’ve created two categories here: “Brooke’s Files” and “James’ Files.”
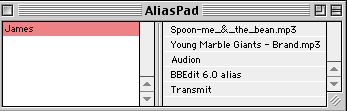
Under Notepad create a new category (the categories appear like tabs along the top of the window) and then within each category create a new note.
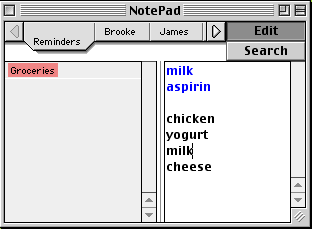
In ContactPad, create and delete addresses and sort them by Company Name, First/Last Name, or Last/First Name.
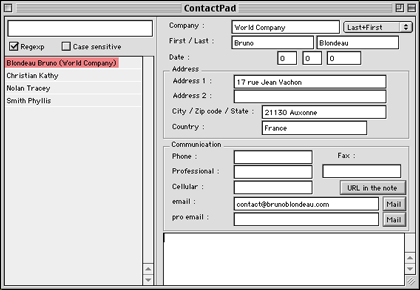
Similar to NotePad Deluxe, iOrganize also has a floating window that shows all three pads at once allowing you to switch between the three with a click.

You can change the text size, font, and style, and you can also change the color of the text. This makes up for the fact that there are no background colors besides white.
This is a clear and easy to use program. Although it doesn’t look fancy, it is still worth it and may suit you if you’re not looking for too many bells and whistles.
Note: You can only print in Notepad for now.
MoosePad 1.2.1

Developer: WunderMoosen (product page)
Price: $15
Requirements: PowerPC-based Mac with Mac OS 8
Recommended: G3-based Mac
Trial: Fully-featured (29 days)
MoosePad is very similar to Apple’s built-in Notepad, with a few more features.
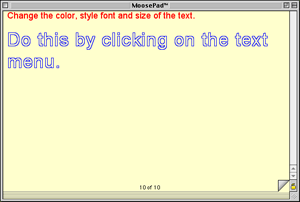
Click on the bottom right hand corner to flip the paper over or go to the Table of Contents under the Memos menu. The Table of Contents allows you to select which page you want to view in the notepad. It lists the Page (and whether the note is locked or not), the Date/Time, and the Opening Description (the first line of your note). Use the Move up or Move Down buttons to move a particular note to a new spot on the pad. For example, suppose you want to move page 8 to page 6’s spot. Highlight page 8 and click the Move Up button until it’s in page 6’s spot, then click Update. This will renumber the notes.
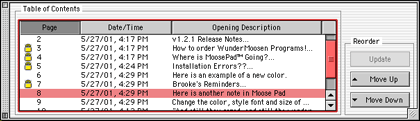
Along with changing the background color of the notepad, you can change the style, font, size, and color of the text. If you tire easily of black text, then this will come in handy.
Under the Memos menu, choose Speak Memo to vocalize your memo for you. (So, if you want to hear swear words, type in all the expletives you know.) You can also delete a memo or hide it (basically the window becomes a small postage-stamp sized box). When you want to return to the regular sized window, click the box in the upper left hand corner.

Also under the Memos menu is “Go to page.” This will take you right to the specified page in the notepad.
Under the Edit menu you can delete information in a memo. However, make sure you really want to delete it. The program will recover deleted information, but it only restores the memo to its last saved state. If don’t want to accidentally erase information, keep the lock (in the lower right hand corner) on all the time.
MoosePad is a simple program that’s good if you don’t like the hierarchical structure of a database, folders, and notes. There is also a version for Mac OS X.
Note: Make sure you fill up the last page on the notepad before you try to make a new page. If you have no writing on page 11, you will not be able to add page 12.
Also in This Series
- Count Your Pennies · February 2003
- Reading, Writing, and Arithmetic: Educational Tools · January 2003
- Scrabble and Boggle · August 2002
- Weblog Tools · June 2002
- Financial Help · January 2002
- Games for Mac OS X · December 2001
- Screensavers · October 2001
- Stickies and Notepads—Part Two · July 2001
- Stickies and Notepads—Part One · June 2001
- Complete Archive
Reader Comments (2)
Add A Comment