How To
Mac OS X’s Acrobatic Moves
The Myth, the Legend, the PDF
The Adobe PDF (Portable Document Format) is a small wonder of computing—remarkably versatile, endlessly useful, and simply everywhere. It is the Rosetta Stone of computer compatibility, a miraculous solution to the oldest hassle in personal computing: we don’t all have the same stuff.
We don’t have the same computers, or programs, or fonts, or printers, or knowledge about how it all works. But with the PDF, none of that matters. I know I can always send you a document that you can open. And you can send one to me. Apparently, we’re doing a lot of that. No matter what the PDF contains—a bare-bones ReadMe, an IRS tax form, perhaps an elaborate architectural rendering—it is an elegant realization of the simple yet profitable concept of a universal file format. A properly-prepared PDF will always look and print as it was intended.
Adobe’s free Acrobat Reader (soon to be renamed Adobe Reader with the release of version 6) may be the world’s most common software; Adobe estimates that 500 million copies are out there, perhaps half of which are on my hard drive.
OS X and the PDF
With new OS X native versions of the company’s PDF-creation software, Acrobat 6, rolling out this month, you’ll be hearing a lot more about PDF technology, and especially some of the heavy duty tools featured in the pricier, and heavily promoted, professional version that’s aimed at the design, graphics, and commercial printing industries.
But most of us do not deal with huge, complex PDFs that a gigantic six-color digital press would use to print a $79 coffee table book. Instead, we download brochures and manuals, business reports, government documents, catalogs, and, of course, online Mac magazines.
Remember the thrill of downloading that first PDF? And remember how your hopes were squashed by the realization that Acrobat Reader is look-but-do-not-touch software? Creating a PDF requires the $250 standard edition of Adobe Acrobat (soon to cost $260), a lot of money for the occasional user. But, unless you own an application such as PageMaker with Acrobat’s creation engine already under the hood, purchasing Acrobat used to be your only option.
Well, forget that. With OS X’s nifty integration of PDF technology, anyone can be in the publishing business. PDF is a native file format in OS X, meaning that any application with a Print command can generate a PDF.
There are limitations. Acrobat offers a long list of PDF-creation options; OS X offers none. OS X creates PDFs that look great on your monitor and generally print just as well. But it does not offer Acrobat’s sterling ability to compress graphics, nor any other Acrobat features, such as password protection and document annotation. Still, if your PDF needs are fairly basic (simple documents without a lot of graphics), OS X’s implementation of PDF technology will serve you well and save you money.
Creating a PDF in OS X is easy. Although only a few applications offer a convenient “Save as PDF” command in the File menu, the saving procedure under OS X Jaguar is just as straightforward: open the Print dialog box and click the “Save as PDF” button. Pick a destination for the file and you’re done.
Earlier versions of OS X don’t have a “Save as PDF” button. Instead, select “Output Options” in the Print dialog box’s pop-up menu. Check “Save as File,” select PDF from the Format menu, and click Print. While this procedure (which also works in Jaguar) is not exactly intuitive, it does offer a clue about why you’re mucking about in a print dialog box to save a file. It’s the other file format option: PostScript. The PDF is a sibling of this complex printer language that has powered a fair-sized chunk of the digital age.
PostScript is the native tongue of many laser printers and high-end imaging devices; essentially, it tells the printer how to construct a page for printing. Normally, a PostScript version of a document is sent directly to the printer, but it may also be saved—in geek-speak, a process called “printing to disk.” Acrobat Distiller, Acrobat’s PDF creation engine, makes user-friendly PDFs from these all-code PostScript files. Until Acrobat came along and put a happy face on PostScript, many commercial printing companies preferred to work from PostScript files, rather than native files from page layout applications, because, like PDFs, they include everything needed to print a document.
OS X does not use PostScript, which is owned by Adobe, instead relying on the Apple graphic technology called Quartz. If the PDF is PostScript’s sibling, then Quartz is PostScript’s cousin. Maybe even second cousin. But you won’t care once your Mac starts generating PDFs for free.
PDFs and Preview
OS X’s core integration of PDF technology goes beyond generating files. If you frequently use PDFs, and especially if you often open several at once, consider switching to Apple’s graphic viewer Preview as your everyday PDF reader. You may already know Preview as a huge improvement over OS 9’s PictureViewer when it comes to opening and converting graphics files, but for some users this freebee also is a worthy replacement for Acrobat Reader.
For me, Preview’s thumbnail feature clinches the deal. When you drag several PDFs onto the Acrobat Reader icon, each document opens in a separate window. Do the same with Preview, and you are presented with a single viewer window displaying the first page of one document and a sliding drawer of generously sized (and adjustable) thumbnails of each remaining page, and those of the other PDF documents. It’s a terrific feature when screen real estate is at a premium.
Since Preview is primarily a graphics viewer, it is missing two text-related Acrobat features you might consider deal-breakers: clickable Web and document links and a Find feature. And Preview’s Zoom feature is annoying when working with PDFs (and any other file format, for that matter). The zoom is inexplicably nailed to the center of the window, while Acrobat and most other Mac applications allow you to move a magnifying glass tool to change the focus of a zoom. It would be nice to see these problems addressed in the next version of Preview, but for now, stick with Acrobat Reader when working with interactive PDF documents.
There are several test-drive options if you’re considering a switch from Acrobat to Preview. Preview can open Acrobat-generated PDFs via the usual Mac methods for opening a file in an application that didn’t create it. Or you can choose to have a particular PDF always open in Preview. Select the document’s icon, hold down the Option key, and choose “Always Open With” from the File menu. Then select Preview from the submenu. This also works via contextual menus.
If you want to make all of your PDFs open in Preview, select the icon of any PDF and choose Get Info from the File menu. Click the triangle next to Open With, choose Preview from the pop-up menu, and click Change All. But note that the icon of an Acrobat-generated PDF won’t change unless you save the PDF with a different name, and the Get Info window waffles a bit, promising only to use the default application to open documents that are “like” your sample. Translation: there’s no guarantee this technique will work consistently.
You may have already taken Preview for a PDF-opening test drive and didn’t know it. In OS X, the Print dialog box includes a Preview button, and its name is no coincidence. Clicking the button opens your document as a PDF file in Preview if it is your default PDF application; otherwise, Acrobat Reader will open.
Before I move on, let’s have a little fun with Preview. Let’s say you have an original document written in Microsoft Word and named it “I Love my Mac” (without quotation marks). Click the Preview button in Word’s Print dialog box, and your love letter opens in Preview. Save it using Save As in the File menu, accepting the default file name for the document and choosing the desktop as the destination. The result is a PDF with this oddball name:
Preview of “Microsoft Word—I Love My Mac.doc.”pdf
Alas, if you are contemplating parlaying this oddity into an endless loop of previewed previews, it won’t work. When you click the Preview button in Preview’s own Print dialog box, it opens a new PDF but with the mundane name “untitled.” Rats.
Acrobat Online
Despite all the PDF-generating fun you can have with your Mac, there may be times when you will need PDF features that OS X can’t deliver. Say hello to Create Adobe PDF Online. It’s a great resource.
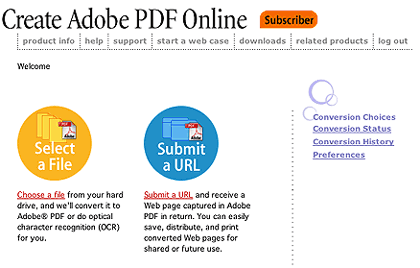
This is the starting screen once a subscriber has logged in.
I use this online PDF maker more often than my copy of Acrobat. If I hadn’t bought the software before I tried Create Adobe PDF Online, I might not have bought it at all. The Web-based service is a great choice for small businesses and single users who occasionally need to make a fully functional PDF but do not want to pay for Acrobat. At $9.99 a month or a lump-sum $99.99 for a year, you can use the Adobe Web service for more than two years before the fees amount to more than the price of the software. Chances are, you’ll spring for an Acrobat upgrade before then, anyway. And you won’t have to spend anything to try online PDF conversion—the service offers a free demo of up to five file conversions.
Create Adobe PDF Online offers most of the significant features of Adobe Acrobat, as well as a few the software does not currently have such as Paper Capture, which creates searchable PDFs from scanned paper documents. Paper Capture was dropped from version 5 of Adobe Acrobat for the Mac despite howls from users (thankfully, it returns in Acrobat 6).
Adobe’s Web PDF service works with almost any file format, including Microsoft Office applications; Adobe’s Illustrator, InDesign, Photoshop, PageMaker, and FrameMaker; WordPerfect; and a long list of graphic file formats including EPS, JPEG, GIF, TIFF, PNG, along with any other file which can be converted to PostScript before you upload it. Create Adobe PDF Online offers far too many PDF-making options to go into here, but if you have used Acrobat Distiller, the boxed version’s PDF-creation engine, you’ve seen them before. Excellent HTML-based help files lucidly explain the service’s features. For most users, including beginners, one of five pre-defined option sets for optimizing your PDF will be all you need, whether your PDF is destined for the Web, general use, or even commercial printing. The service’s interface is clean and well-designed; it never gives more information than a user can handle.
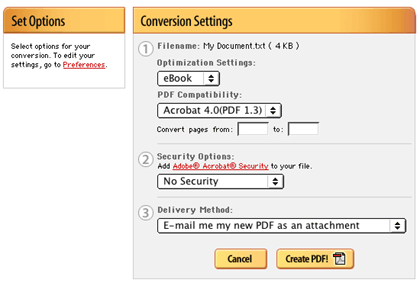
This is the basic window for selecting either the default conversion settings or one which a user has previously saved.
To use Create Adobe PDF Online, simply browse to a file to convert, choose your settings (and whether to convert the whole document or a sequential range of pages, such as pages 4-12), and click Create PDF. Adobe says files up to 5 MB in size usually are processed within 2 minutes. When the conversion is done you may opt to receive an e-mailed link to the file, to have the file e-mailed to you as an attachment, to wait for the conversion and download the file immediately, or to skip notification altogether and have the file wait for you to retrieve it from an online holding bin. Whichever option you choose, the file will be available for up to 72 hours.
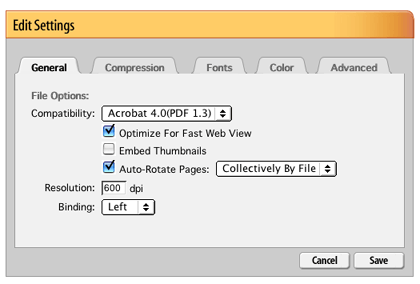
One of the screens for adjusting settings.
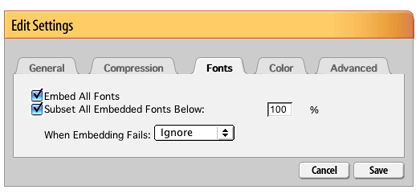
The Fonts tab of previous window.
You may convert as many files as you like, but the service caps file sizes at 100 MB and limits processing to 15 minutes per file (10 minutes for trial members). A Paper Capture document is limited to 100 pages. If your project breaks the limits, document processing fails and you are notified by e-mail. Adobe suggests solving the problem by splitting the project into several parts or converting the original into PostScript before submitting it again. Realistically, most users are not likely to get close to the size and processing limits.
Unfortunately, either by oversight or design, Create Adobe PDF Online cannot batch-process incoming documents—a big annoyance. The service will happily churn away on as many files as you like, but you can add them to the queue for processing and retrieve them only one at a time. I recently converted 23 Word documents in a session, and while I had no complaints with the results, getting there was tedious because I had to set the options for each file.
A suspicious mind would suggest that removing this speed bump could make Adobe’s online PDF service wildly popular and that’s not necessarily a good thing. It could hurt Acrobat software sales and, more likely, lead to prohibitively high Web infrastructure costs to keep up with the demand. The money is in catering to the occasional user who might not buy the boxed Acrobat software or who uses the service out of the office. There’s nothing to gain by having the online service cater to bandwidth-hogging, heavy-duty users. Let them buy the box. But, as the lawyers say, all this is just speculation.
Create Adobe PDF’s other potential speed bump is the speed of your Internet connection. If you are working with big files, a broadband hookup is a necessity; fast processing isn’t much help if it takes forever to send and receive the documents.
The Adobe Web service also can turn a Web site into a PDF, but it does not support JavaScript or Cascading Style Sheets (CSS), two increasingly common Web site elements. Compare that with version 5 of Acrobat for the Mac which will convert CSS and offers partial support for JavaScript; version 6 appears to be even more compatible. If converting Web pages is a requirement of your workflow, the Web service is not for you. But keep an eye out for a likely upgrade.
Keep security in mind when using Create Adobe PDF. Do you really want to send a sensitive document into the ether without knowing who might see it? Probably not. Still, if you’re making PDFs of sensitive documents the old fashioned way, Acrobat passwords notwithstanding, you’re already dancing with the Devil.
For the light or occasional user, Create Adobe PDF Online is a terrific and very affordable resource. And for freelancers who never know where they are headed next, the service can pay off in unexpected ways.
An assignment recently had me working in an all-PC environment converting Word files into PDFs. One file simply refused to convert properly; in each of many tries, a graphic was put in the wrong place. Finally, frustrated, I uploaded the file to Adobe’s Web service. It was back in minutes, working fine.
The conversion problem may have been the fault of the PC, or Microsoft, or Acrobat for Windows. There’s even the tiniest chance it was my fault, although I much prefer to blame Microsoft. But Create Adobe PDF Online was beyond reproach. It did its job, and a Dell did not plunge from a fourth floor window.
So, there’s a downside to everything.
Also in This Series
- Give Alert Sounds a Little Personality · March 2012
- Create Your Own iPhone Ringtones · February 2012
- Create Your Own Homemade Audio Book · December 2011
- Upgrade to Lion Painlessly · August 2011
- Make the Most of TextEdit · July 2011
- Using the Free Disk Utility on Your Mac · May 2011
- Making Use of QuickTime X · March 2011
- Making the Most of What’s Already on Your Mac · February 2011
- Making the Most of What’s Already on Your Mac · January 2011
- Complete Archive
Reader Comments (5)
Why is it that Quartz (which is vector-based, just like postscript and its runtime implementation is Acrobat) can not let the user decide how to use extra pixels?
Right now, when we bump up the screen resolution, every screen object (GUI widgets, fonts, bitmaps, etc.) is automatically scaled down--sometimes to the point of legibility being very uncomfortable!
What is it about Quartz (as a vector engine) that does not allow us to preserve the screen geometry and, instead, use the extra pixels to yield more crispness?
With extra resolution, I would be happy to go from 1 megapixels to 2 megapixels if I was able to trade off density and geometry!
Who can explain why Quartz must be (or is, at present) hard-wired to scale objects down when the dispaly scales up its resolution?
Thanks.
DLF
If you want to save a web page for future reference, it's a lot easier (and smaller) to do a Save As HTML in your browser. Note that, at least as far as I can tell, Safari doesn't (yet) offer as many options on the depth of the save as Internet Explorer does--for example, having the flexibility of whether to also save pages which are linked on the main page you are saving (of course, this makes the file much bigger).
When you save as HTML, the file simply opens offline in your browser as if it were on a Web server.
I find there can be a lot of problems saving web pages as PDFs unless you use Acrobat. Things such as stylesheets don't always make the transition.
If saving Web pages is important to you, you might also consider the interesting hybrid application called StickyBrain ($40-$50). It's basically a free-form digital file cabinet, StickyBrain has a Web Page Grabber that, like the rest of the program, shows real promise but isn't quite there yet. The StickyBrain interface takes some getting used to, but the biggest problem is probably remembering to use the program. We'll take a closer look at it down the road, I hope.
Thanks for your comments on my article.
There's too much marketing and not enough realism involved in selling monitors. Consider this from Apple's iMac Web pages:
That's fast-and-loose talk about "viewable screen area," which a non-marketer might guess means the square inches of actual screen in front of you. It doesn't. It's a measure of how many pixels are jammed onto that screen, whatever it true physical size. It would be more accurate, but not nearly as sexy, to talk about seeing 65-percent more of the potential screen image.
Either way, it sidesteps DLF's problem with high resolution screens--smaller images. It's not a problem with pictures when you're leading the iLife perhaps, but text just can't get much smaller.
We're already at usable limits with the 12" PowerBook. It's a great screen, but you wouldn't want higher resolution than it has unless you're one of the X-Men. Text would be unreadable for us regular humans.
It's only a matter of time (and money) until we have high resolution monitors that look like high definition TV. Until then, I'll take a real 19" screen with sensible resolution over a social-climbing 17-incher.
Also, the number of pixels and their screen density are two different things that aren't addressed corectly right now. I've experimented with higher resolutions on a CRT and using larger fonts and such but instead of makign a clearer picture it just gave me a headache. (Apple can't even do this trick as long as they force us to look at things Theri way.)
Hope this helps.
Add A Comment