Shareware Roundup
Installation Assistance
If you use a computer, sooner or later you’ll have to install software on it. Whether it’s an upgrade to an essential application, a new shareware product, or a new version of the Mac OS, installations are a part of life for any Mac user who wants to avoid obsolescence. All it takes is a double-click.
At least, that’s the way it should be. Software installations aren’t always that easy. The bigger the installer, the more likely it will put files in places you don’t expect. This month’s roundup looks at four ways to get better control over the introduction of new software onto your machine. Just because things are going on behind the scene doesn’t mean you shouldn’t be aware of them.
• • •
Clean-Install Assistant
Author: Marc Moini
Web: http://www.marcmoini.com/C-IAssistant.html
Price: free for personal use
File Size: 668K
Requirements: System 7.x or later
![]() Installing a new version of the Mac OS is rarely a funtime experience. It may bring new features and bug fixes and the warm, fuzzy feeling of being up-to-date, but the good vibes only kick in when the installation is completed successfully. That means getting rid of old control panels and extensions that are no longer needed. That means a thorough scrubbing-out of your System folder. That means a headache.
Installing a new version of the Mac OS is rarely a funtime experience. It may bring new features and bug fixes and the warm, fuzzy feeling of being up-to-date, but the good vibes only kick in when the installation is completed successfully. That means getting rid of old control panels and extensions that are no longer needed. That means a thorough scrubbing-out of your System folder. That means a headache.
One way to make your OS upgrade go more smoothly is to do a clean install. Instead of pouring all the new gadgetry into your existing System Folder, this option simply creates a brand new one. You still have to drag in the non-Apple software from the old System Folder, but having a clean slate is supposed to make that job easier. It doesn’t, unless you have an encyclopedic knowledge of what each file does and why it exists.
Clean-Install Assistant takes the guesswork out of an OS upgrade. It knows whether a file belongs to the Mac OS, and more importantly, which version of the OS (all the way back to System 7.5.5).
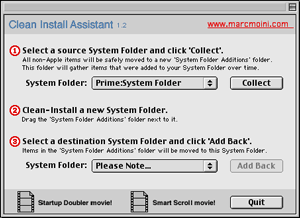
Using the program is a three-step process. First, select your existing System Folder. Clean-Install analyzes it, then moves all your non-Apple files into a new folder called System Folder Additions. Next, perform a clean install of your new OS and place the resulting system folder next to the Additions folder. Clean-Install will then merge the two—you now have all the latest files for the OS, all the extra files you’ve added to the old one, and none of the detritus of the past. The only annoyance is that Clean-Install won’t let you switch to other applications while it’s running. In some cases, that makes for a lot of unnecessary relaunching.
Not only is this a great solution for OS upgrades, it’s also a clever backup strategy. Instead of backing up your entire System Folder, just back up the Additions folder. You’ll save space on your backup disk by skipping files that can be reinstalled from CD-ROM.
Installer Observer
Author: Zach Schneirov
Web: http://home.earthlink.net/~z41/io.html
Price: free
File Size: 913K
Requirements: System 7.5 or later
![]() Installing a regular piece of software can be just as arduous as upgrading the Mac OS. The bigger and more sophisticated (or poorly organized, depending on your perspective) a program, the greater the likelihood that it will come with a small army of extensions, preference files, and special folders intent on invading your System Folder. Microsoft Office is the perfect example of this.
Installing a regular piece of software can be just as arduous as upgrading the Mac OS. The bigger and more sophisticated (or poorly organized, depending on your perspective) a program, the greater the likelihood that it will come with a small army of extensions, preference files, and special folders intent on invading your System Folder. Microsoft Office is the perfect example of this.
 Uninstalling a program isn’t always as easy as sending a single folder to the Trash. Just because you got rid of the application itself doesn’t mean your job is done—for total eradication, you should also clean out your System Folder. Skanky System Folders are pure evil because they’re breeding grounds for system-crashing extension conflicts, warehouses for files that neither you nor your computer will ever use, and a cause of sluggish performance.
Uninstalling a program isn’t always as easy as sending a single folder to the Trash. Just because you got rid of the application itself doesn’t mean your job is done—for total eradication, you should also clean out your System Folder. Skanky System Folders are pure evil because they’re breeding grounds for system-crashing extension conflicts, warehouses for files that neither you nor your computer will ever use, and a cause of sluggish performance.
All these blights can be avoided if you have a record of which files are added during a software installation and where to find them. While some software installers generate an installation log automatically, Installer Observer is better. The idea is simple: if you take a snapshot of your System Folder or hard drive’s contents before you perform an installation, you have the basis for a before-and-after comparison.
When new files are introduced and your snapshot no longer matches the actual contents of your folders, Installer Observer offers four options. Changed files can be revealed in the Finder, sent to the Trash, disabled (extensions and control panels, for example), or simply removed from the list.
Installer Observer’s main shortcoming is that it can’t keep track of your installations, instead forcing you to continually update your snapshot file each time you install new software. This makes it impossible for the program to uninstall something that you’ve had lying around for a long time. If you’re interested in this feature, try MacUser’s Install Tracker instead. It’s an older program that does the same thing as Installer Observer, but remembers the ghosts of installations past. Since it hasn’t been updated since 1996, though, it may not always work as expected.
Installer Observer is best suited to tracking short-term changes, one installation at a time. It doesn’t have the power to incrementally bring your System Folder back to its original, clean-install state, but it’s still a great way to keep tabs on your files and learn what program they’re associated with.
Tome Viewer
Authors: Mark Young and Johnathon Suker
Web: Macfixit’s Download Library
Price: free
File Size: 357K
Requirements: unknown
![]() If you’ve ever poked around a Mac OS installation CD, you may have come across Tome files. Sometimes they live in a folder named “Parts”; sometimes the word “Tome” isn’t a part of their name. Wherever you find them, Tome files are compressed files similar to StuffIt archives but much more rare. They contain the files that make up the Mac OS, and normally the only way to get inside them is to run the appropriate installer.
If you’ve ever poked around a Mac OS installation CD, you may have come across Tome files. Sometimes they live in a folder named “Parts”; sometimes the word “Tome” isn’t a part of their name. Wherever you find them, Tome files are compressed files similar to StuffIt archives but much more rare. They contain the files that make up the Mac OS, and normally the only way to get inside them is to run the appropriate installer.
What if you only need one single file? Tome Viewer lets you extract whatever you need, file by file. If you know what you’re looking for, and you’re willing to search for it, this program lets you skip the normal installation rigmarole and the lengthy hard disk scanning that usually comes with it.
Tome Viewer is a specialty tool. Fiddling with tomes probably isn’t very useful unless you’re looking for a specific file, although it can be an easy recovery solution for getting back an accidentally deleted System file.
Yank
Authors: Maui Software/ASD Software
Web: version 3.02 or version 3.2
Price: $15
File Size: 498K
Requirements: System 7 or later, 68k and PowerPC compatible
![]() The flip side of installing a new piece of software is getting rid of it. Sooner or later, most programs outlive their usefulness when they become incompatible with current technologies or are superseded by competing products. Uninstalling a program can be tricky, and even dangerous, if you don’t know what you’re doing. Yank attempts to make things easier, but doesn’t always succeed.
The flip side of installing a new piece of software is getting rid of it. Sooner or later, most programs outlive their usefulness when they become incompatible with current technologies or are superseded by competing products. Uninstalling a program can be tricky, and even dangerous, if you don’t know what you’re doing. Yank attempts to make things easier, but doesn’t always succeed.
Before we look at how Yank works, however, a note of disclaimer is in order. The current version of this program is 3.2, and its full name is ASD Yank Pro. Since ASD has decided not to make a demo version of Yank available (judging by the minimal information about it on the company’s Web page, it doesn’t look like much of a priority), we’ll review an older version instead.
Yank can perform three tasks: uninstalling programs and their associated files, cleaning up your Preferences folder, and trimming away unnecessary code from applications that were made to run on Power Macs as well as antiquated 68k machines.
The uninstallation feature sounds like a good idea, but in practice it only does half the job. Once you select the program you want to get rid of, Yank will scan your drive for associated files and then move them to the trash. The way it handles such files is admirable—Yank won’t delete anything without your express permission, and you can specify whether a file should be left alone or trashed on an individual basis. If, by chance, you find a file in the trash that shouldn’t have been put there, all it takes is command-Y to put it back in its original location.
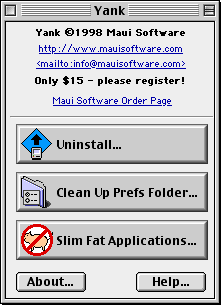 Yank’s judgement about which files belong to which application are based on creator codes. These four-character labels are how the Mac OS knows which application to launch when you double-click on a file. Since Yank is looking at creator codes, it leaves behind some obvious pieces of programs like help files, documentation, and even the folder an application resides in.
Yank’s judgement about which files belong to which application are based on creator codes. These four-character labels are how the Mac OS knows which application to launch when you double-click on a file. Since Yank is looking at creator codes, it leaves behind some obvious pieces of programs like help files, documentation, and even the folder an application resides in.
Because of these limitations, you’ll still have to do a bit of cleaning-up after you run Yank. That defeats the purpose of using it in the first place. The “Clean Up Preferences Folder” option is equally impotent, even though it offers more flexible search criteria, like minimum file size and date of last use.
Yank works perfectly well, as long as you’re willing to accept its limitations and hit-or-miss abilities. It’s nowhere near as powerful as the commercial uninstaller Spring Cleaning from Aladdin, and you’re better off without it.
Also in This Series
- Count Your Pennies · February 2003
- Reading, Writing, and Arithmetic: Educational Tools · January 2003
- Scrabble and Boggle · August 2002
- Weblog Tools · June 2002
- Financial Help · January 2002
- Games for Mac OS X · December 2001
- Screensavers · October 2001
- Stickies and Notepads—Part Two · July 2001
- Stickies and Notepads—Part One · June 2001
- Complete Archive
Reader Comments (4)
Add A Comment