Desktop Pictures
Western US National Parks
We need new desktop pictures each month. Write to us!
This Month’s Desktop Pictures
This month’s photos were taken by Julie Ritterskamp in July 2008 on a trip to national parks in the western United States.
Previous Months’ Desktop Pictures
Pictures from previous months are listed in the desktop pictures archives.
Downloading All the Pictures at Once
Some browsers can download an entire set of desktop pictures at once.
- iCab
Use the Download command to download “Get all files in same path.”
- OmniWeb
Choose “Save Linked ‣ Images…” from the File menu.
- Safari
Contributing Your Own Desktop Pictures
If you have a picture, whether a small series or just one fabulous or funny shot, feel free to send it to editor@atpm.com and we’ll consider publishing it in next month’s issue. Have a regular print but no scanner? Don’t worry. E-mail us, and we tell you where to send it so we can scan it for you. Note that we cannot return the original print, so send us a copy.
Placing Desktop Pictures
Mac OS X 10.3.x through 10.5.x
Choose “System Preferences…” from the Apple menu, click the “Desktop & Screen Saver” button, then choose the Desktop tab. In the left-side menu, select the desktop pictures folder you want to use.
You can also use the pictures with Mac OS X’s built-in screen saver. Select the Screen Saver tab which is also in the “Desktop & Screen Saver” System Preferences pane. If you put the ATPM pictures in your Pictures folder, click on the Pictures Folder in the list of screen savers. Otherwise, click Choose Folder to tell the screen saver which pictures to use.
Mac OS X 10.1.x and 10.2.x
Choose “System Preferences…” from the Apple menu and click the Desktop button. With the pop-up menu, select the desktop pictures folder you want to use.
You can also use the pictures with Mac OS X’s built-in screen saver. Choose “System Preferences…” from the Apple menu. Click the Screen Saver (10.1.x) or Screen Effects (10.2.x) button. Then click on Custom Slide Show in the list of screen savers. If you put the ATPM pictures in your Pictures folder, you’re all set. Otherwise, click Configure to tell the screen saver which pictures to use.
Mac OS X 10.0.x
Switch to the Finder. Choose “Preferences…” from the “Finder” menu. Click on the “Select Picture…” button on the right. In the Open Panel, select the desktop picture you want to use. The panel defaults to your ~/Library/Desktop Pictures folder. Close the “Finder Preferences” window when you are done.
Also in This Series
- Parting Shots · May 2012
- Tsavo National Park, Kenya · April 2012
- Rwanda · March 2012
- From ATPM Readers · February 2012
- Easter Island · January 2012
- Disney World · December 2011
- The Netherlands · November 2011
- Easter Island · October 2011
- New York City · September 2011
- Complete Archive
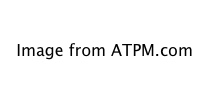
Reader Comments (0)
Add A Comment