Desktop Pictures
From ATPM Readers
We need new desktop pictures each month. Write to us!
This Month’s Desktop Pictures
This month’s desktop pictures were contributed by ATPM readers:
- Chris Albertson
This is a photo I took from my window, looking East over Central Park towards the Triboro (now RFK) Bridge. It works well as a desktop, I think, because it is not a busy, distracting background.
By the way, a Mac user since 1984 (and Apple before that). I find ATPM very useful and entertaining. Thank you for that.
- Mike Grossman
I was inspired to visit Chaco Canyon in July 2011 after reading about this ancient Native American site in Jared Diamond’s book Collapse: How Societies Choose To Fail Or Succeed. Having dwelt in humid, swampy Florida most of my life, this dry, sun-blasted landscape with its ruins fascinates me. It was a very important place 1,000 years ago when people lived(?) there. I wonder whether our cities, monuments, stock exchanges, cathedrals, mosques, and synagogues will be mysterious ruins 1,000 years from now, whose function will be the topic of much scholarly debate and endless conjecture by UFOlogists. Perhaps the battered relics of our Apple i-devices cluttering our landfills will be interpreted as ceremonial props in a globe-spanning, fruit-worshipping religion.
- Narcis Parfenti
Varasti Sunset: Varasti is a village in Southern Romania I passed through only once, but I stopped the motorcycle only to capture this sunset.
Flowers: Those are the flowers in my girlfriend’s garden, which I shot with the intent of making a wallpaper. And I would like to share it with you all.
Old Boat: That actually is a reconditioned boat, but villagers in the Danube Delta still use them on a daily basis, the design hasn’t changed for hundreds of years.
- Cyrus Roton
Cyrus sent a collection of Navy pictures of the USS Hornet.
Contributing Your Own Desktop Pictures
If you have a picture, whether a small series or just one fabulous or funny shot, please send it to editor@atpm.com and we’ll consider publishing it in next month’s issue.
Previous Months’ Desktop Pictures
Pictures from previous months are listed in the desktop pictures archives.
Downloading All the Pictures at Once
Some browsers can download an entire set of desktop pictures at once.
- Safari
Create a workflow in Automator with these three actions:
- Get Current Webpage from Safari.
- Get Image URLs from Webpage. Get URLs of images linked from these webpages.
- Download URLs.
- iCab
Use the Download command to “Download all linked files in same folder” and configure the limits to download only the linked images.
- OmniWeb
Choose “Save Linked ‣ Images…” from the File menu.
Placing Desktop Pictures
Mac OS X 10.3.x Through 10.7.x
Choose “System Preferences…” from the Apple menu, click the “Desktop & Screen Saver” button, then choose the Desktop tab. In the left-side menu, select the desktop pictures folder you want to use.
You can also use the pictures with Mac OS X’s built-in screen saver. Select the Screen Saver tab which is also in the “Desktop & Screen Saver” System Preferences pane. If you put the ATPM pictures in your Pictures folder, click on the Pictures Folder in the list of screen savers. Otherwise, click Choose Folder to tell the screen saver which pictures to use.
Mac OS X 10.1.x and 10.2.x
Choose “System Preferences…” from the Apple menu and click the Desktop button. With the pop-up menu, select the desktop pictures folder you want to use.
You can also use the pictures with Mac OS X’s built-in screen saver. Choose “System Preferences…” from the Apple menu. Click the Screen Saver (10.1.x) or Screen Effects (10.2.x) button. Then click on Custom Slide Show in the list of screen savers. If you put the ATPM pictures in your Pictures folder, you’re all set. Otherwise, click Configure to tell the screen saver which pictures to use.
Mac OS X 10.0.x
Switch to the Finder. Choose “Preferences…” from the “Finder” menu. Click on the “Select Picture…” button on the right. In the Open Panel, select the desktop picture you want to use. The panel defaults to your ~/Library/Desktop Pictures folder. Close the “Finder Preferences” window when you are done.
Also in This Series
- Parting Shots · May 2012
- Tsavo National Park, Kenya · April 2012
- Rwanda · March 2012
- From ATPM Readers · February 2012
- Easter Island · January 2012
- Disney World · December 2011
- The Netherlands · November 2011
- Easter Island · October 2011
- New York City · September 2011
- Complete Archive
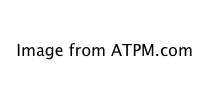
Reader Comments (0)
Add A Comment