Photoshop for the Curious
Screen Replacements—When Reality Isn’t Real Enough
This month’s topic comes as a result of a magazine cover photo I recently had to clean up. The story was about a Christian man who ministers to others through his MySpace page, so the cover photo was a shot in an office with a laptop computer next to him, turned so that his MySpace page was visible on the screen.
After a bit of time adjusting the lighting in the room, everything was looking good, except the laptop’s screen. The screen was glossy, so ghosty reflections in the room obscured most of the Web page. I had to convince the photographer not to worry about it and not spend more time readjusting lights to minimize reflections. I saw this as an easy Photoshop fix.
Even without a professional lighting setup at a professional shoot, the basic flash in cameras can still ruin the image that is displayed on a monitor.

In this photo, my camera flash has lit the surroundings to a level that is brighter than the monitor display. As such, the exposure of the monitor screen is too dark.
Personally, I use displays with a matte finish because I don’t like the reflections produced by glossy monitors. Yet, if I had taken the above photograph head-on, the camera flash still would have been blatantly visible. I’m using an oblique angle photo for this tutorial not only to eliminate that flash glare, but also for another reason that I will share in a moment.
To fix this photo, I might have been inclined to select the screen area and try to lighten it. Let’s see what happens.
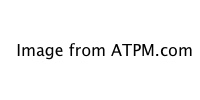
The screen is brighter, but is also obscured by a lot of noise artifacts.
By the time the isolated screen area is lightened to a reasonable level, an unacceptable amount of grainy noise is visible.
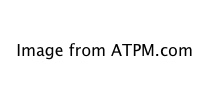
This close-up of the above image shows the grain noise that was enhanced when the entire monitor screen was lightened.
One of the primary goals when working in Photoshop is to always obtain the most original version of an image as possible. I already know that the original digital image from a camera is far better quality than what I would get if the image were printed and then scanned. So, instead of using a “picture of a picture” for the monitor screen, why not go to the source and add in an original screen capture?
First, I’ll obviously need to get that screen capture. The utility built into the operating system for doing this is quite adequate. Programs such as Snapz Pro X are fine, but not required, especially since I’m after the entire screen in this case, not just a portion of it.
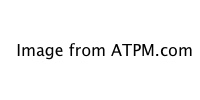
My clean screenshot.
Yes, my desktop wallpaper is a rather grainy-looking star field. But, looking at the Web browser, I see that everything is clean and solid. I can even make out a subtle texture in the background of the black portion in the upper half of the page that couldn’t be seen at all in the first photo.
To introduce the screenshot (seen in the above image) to my photo, it must first be added to the original photo as a new layer. This can be accomplished by using the Move tool to drag the screenshot image from its window, then dropping it on the original photo.
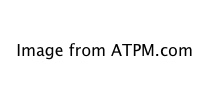
The screenshot has been added on top of the original photo on a separate layer.
I said that there was a reason my example photo was shot at an oblique angle. It’s time to find out why. I must stretch the screenshot in such a way that it matches the angle of the monitor. Just three steps are needed to do this:
- Make sure the layer containing the screenshot is targeted and active.
- Select the Distort command from the Edit ‣ Transform menu.
- Drag the corners of the outline that now appears around the screenshot to move them into place.
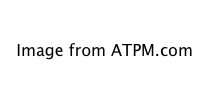
The Transform tool in Distort mode moves individual corners while leaving the rest in place.
The photo is now starting to look a lot better, but something still isn’t quite right. The screen area now looks too real. My goal is to simulate reality, not hyper-reality.

My screenshot is lined up, but it the quality is so much cleaner than the rest of the photo, it still looks like it’s pasted in place.
Homework Assignment
Here’s where I turn this tutorial into a homework assignment. There are probably countless ways to “dirty-up” the screenshot so that it appears better integrated into the photo. Here are some possible techniques. Keep in mind that using more than one may be the best treatment:
- Re-introduce a very small amount of grain noise via the Filter menu to help match the noise that is present in the surrounding photo. Zoom in close and compare the added noise to the original photo’s noise.
- Blur the screenshot layer a small amount. Part of the reason the screenshot looks pasted in is because screenshots are always as perfectly focused as possible. It may have to be slightly blurred (e.g. perhaps only a Gaussian Blur setting of 0.5) to match the original photo.
- Eliminate what I call “super white” and “super black.” I use these terms in reference to any areas that have a complete absence of color and are made up of 100% solid white or solid black pixels.
Generally, the only time solid white appears in a photo is when a spot is overexposed and blown out. A properly exposed photo should always have some detail in the highlights in the form of pixels that are varying shades of light color, even if those shades are only 3–4% less bright than “super white.” Consequently, a white object in a good photograph is actually going to be comprised of various pixels that are slightly darker than 100% white.
Likewise, solid black will generally not appear in photographs because areas will either have caught the faintest amount of ambient light, or the grain pattern caused by film grain or a digital imaging sensor will produce random noise patterns of near-black colors.
To eliminate these two “super colors,” open the Levels palette, raise the shadows value (the right-hand setting in the Output Levels section), and reduce the highlights value (the right-hand setting). Raise the shadows by only 5 or 10 points should suffice, while lowering highlights may require a bit more—approximately 10 or 20 points. While adjusting, compare the changes to the original photo to decide on a proper amount.
- Re-introduce some of the reflections that may be visible in the original photo.
Admittedly, a bit of advance planning may be required to hold original reflections in a glossy screen. During the photo shoot I described at the beginning of this article, the bright lights were creating very distinct reflections of the man in the laptop’s glossy monitor. I liked that reflection, though I wanted to tone it down considerably. Since I knew I would be replacing the laptop screen’s image in Photoshop, I told the photographer to just leave the screen off so that it was dark except for where the man’s reflection was visible.
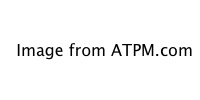
My publication cover photo, shot with the screen turned off, revealing a reflection of the man’s arm. (Photo used by permission: Florida Conference of Seventh-day Adventists.)
After I put the screenshot in place, I lowered the layer’s opacity to somewhere around 80–85% in the Layers palette. Because the screen was turned off in the original photo, I didn’t have to worry about any of the computer graphics showing through the overlaid screenshot with reduced opacity. The man’s arm reflection, however, would show through—which is exactly what I wanted.
Reducing the opacity also served to diminish the aforementioned “super whites” and “super blacks.” I finished by adding a very subtle Gaussian Blur and a small hint of grain noise, and the publication editor was extremely pleased with the result.
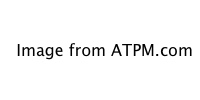
The same photo as above with the screenshot put in place. This small version does not show the reflection of the man’s arm very well, but it is more visible in the full-size photo that will appear on the publication cover. (Photo used by permission: Florida Conference of Seventh-day Adventists.)
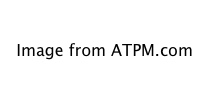
This is the final result of the photo showing my computer monitor at home, used for this tutorial. View at full size.
Here’s a link to download the final, full-size result of my photo used in this tutorial that can be studied.
Try the above techniques for finishing off the addition of screenshots into photos, and stop being afraid to shoot a photo with a visible computer or television screen.
Also in This Series
- File Format Fever · November 2008
- Don’t Reset—Preset! · October 2008
- Don’t Yield—Merge! · September 2008
- What If I Just Left It Alone? · August 2008
- Screen Replacements—When Reality Isn’t Real Enough · July 2008
- No Smoking Gun: Re-tooling Dodge and Burn · May 2008
- Mask-erades · February 2008
- Back in February · November 2007
- I Love Layers · October 2007
- Complete Archive
Reader Comments (4)
I should've been clear that I, also, do not condone photo manipulation for hard news. You are correct to imply that such manipulation distorts fact.
Manipulation for other purposes, however, can be okay. Obviously, people can do whatever they wish to personal photos.
In the case of my cover photo used in this month's tutorial, that story, as well as most all stories in which I have a hand, are feature- and profile-oriented. What I generally hear from others in the business is that illustrative photos (with such manipulations) are acceptable if the story's purpose is not to report hard news. Our goal was to show the man and a computer with his Web site, and not to show exactly how the site appeared on a computer screen at the time the photo was taken.
As for advertisements—well, wow, that's a touchy one. We all know good and well that ads practically never use unaltered photos. People would probably never buy anything if they did. All it takes is a comparison of the food seen in an Olive Garden commercial to the food seen in a small restaurant's commercial with a locally hired video team who came out to film actual plates the restaurant prepared. I actually helped make one of those commercials many years ago. The fact is, "real" food does not often look as appetizing as the spiffed-up food used in big-budget advertising.
The issue is a complex one. One might argue that if a digital photo was taken with the wrong white balance, and you color correct it, that's manipulation. In fact, long before the photo gets to the computer, the photographer is doing a certain amount of manipulation just by how he or she frames the photo. The "facts" of the news seen in a photo can be entirely different based solely on whether the photographer chooses to keep a person standing off to the side in or out of the photo frame.
So, even hard news photos are always just a representation of the truth and may not be literal fact. Here's what it comes down to: does the particular photo's representation of truth aid or hinder understanding of what is being seen? If a manipulation truly aids understanding, then I'm in favor of it. For my photo, inserting a screen image at a later time does, in fact, aid understanding, especially since the image I inserted is the same image that would have been showing had we left the monitor turned on—albeit not as clearly.
I agree that the facts that a picture represents have already been altered, or at least choosen, long before the light hits the film (or sensor). I don't have a solution for that, other than for everything that happens anywhere to be recorded and be available for replay (kind of like a video version of Google Street View).
Given three types of photos (ads, news, entertainment), I can accept manipulation for entertainment. But for ads, I'm tired of continually being forced to filter everything I see. When I see a print ad for a TV or a computer, I know that the screen has been superimposed. It's easier just to not believe anything in any advertisement than it is to examine every ad and recalibrate it to reality.
I get some kicks out of the entries posted to the Photoshop Disasters Web site—manipulations that definitely distort facts…literally!
Add A Comment