The Personal Computing Paradigm
More Keyboard Shortcuts
Since most people spend a lot of time in the Finder, I thought I would share a few tips for using it more efficiently. In addition to the command keys listed in the menus, there are many other keyboard shortcuts you can use.
Selecting Files
In icon view, the arrow keys let you select an icon above, below, or to the side of the currently selected icon. When nothing is selected, Up and Down Arrow select the first and last items (alphabetically). Typing the first few letters of a file name selects that file. Regardless of what view you're in, Tab selects the next file alphabetically. Shift-Tab cycles through the names backwards.
Command-Up Arrow and Command-Down Arrow
As in open/save dialogs (discussed in ATPM 4.03), these commands let you navigate the folder hierarchy. When a folder's window is open, you can move up to the enclosing folder with Command-Up Arrow. If a folde's or disk's icon is selected, Command-Down Arrow moves you down the folder hierarchy. If an application or document is selected, it is opened. This is equivalent to Command-O (Open), but is often more convenient if you are browsing a disk because "Down Arrow" is closer to the other arrow keys than "O" is.
If you hold down Option in addition to the above keys, the enclosing folder closes when the parent or child folder (depending on whether you pressed Up Arrow or Down Arrow) opens. This lets you "tunnel" through the folder hierarchy without cluttering the screen with windows. Using this technique, combined with typing the first few letters of a file's name, you can browse your hard disk much faster than with Apple's Spring-Loaded Folders (spiffy as they are).
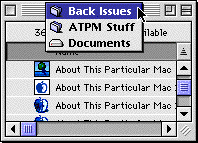 Command-Click
Command-Click
Command-Clicking on the title bar of awindow reveals a menu that lets younavigate up the folder hierarchy. If youhold down Command and Option, the currentwindow closes behind you.
Command-DragHolding down Command while dragging a file temporarily reverses the Snap To Gridsetting in View Options (Mac OS 8) or theViews control panel (System 7).
Holding down Command while dragging a window lets you move that window without bringing it to the front. This also works in applications other than the Finder.
Option-Click
Option-Clicking on another application's window switches to the other application (as usual) and hides the current application.
![]() Option-Clicking the collapse box collapses (or expands) all of thecurrent application's windows.
Option-Clicking the collapse box collapses (or expands) all of thecurrent application's windows.
Option-Drag
Normally when you drag a file in the Finder, Mac OS decides whether to make a copy or move the file. If you drag it to another location on the same disk, the Finder just moves it. If you drag it to a different disk, it makes a copy. Holding down Option forces the Finder to make a copy even if you drag the file to another location on the same disk.
Command-Option-Power
This puts the computer to sleep. (The Power key, usually at the top right of the keyboard, is marked with a left-pointing triangle.) This shortcut works in any program, not just in the Finder.
Command-Option Drag
Under Mac OS 8, this makes an alias in the new location. " alias" is only appended to the filename if necessary.
Command-Delete
Under Mac OS 8, this key combination sends the selected files to the trash can. The shareware control panel Hidden Finder Features <Click Here> lets you use Command-Delete in the System 7 Finder.
 Command-Left/Right Arrow
Command-Left/Right Arrow
With the name of a folder selected in the Finder'slist view, Command-Right Arrow is equivalent toclicking on the disclosure triangle to open thefolder. Holding down Option, too, expands theentire hierarchy. Command-Left Arrow collapsesthe folder listing. Holding down Option collapsesall the contained folders.
Option and MenusSome of the Finder's menu commands do slightlydifferent things if you have Option held down.
- Option-Open opens the select file or folder and closes the enclosing window.
- Option-Close closes all the windows on your screen. (This works in many applications, too.)
- Option-Shift-Close closes all windows and any popup windows at the bottom of your screen.
- Option-Empty Trash empties the trash without warning you and lets you delete locked files.
- Mac OS 8 changed the behavior of the Eject command. It now behaves just like "Put Away," ejecting the disk and removing it from the desktop. Option-Eject restores the old Eject behavior, allowing you to "Eject and Leave Behind."
- Holding down Option while selecting "Clean Up" under System 7.x cleans up and sorts the items in the current icon view.
Command-Y
Ok, I admit there's nothing secret about Command-Y. It simply issues the Put Away command from the File menu. However, many users don't realize that Put Away serves two functions:
- If a volume is selected, Put Away unmounts it. For removables, this is equivalent to Eject (without leaving behind).
- If you have files or folders selected on the desktop or in the trash, Put Away puts them back in the folder they came from! When I'm working on a project, I put all the relevant files (from all different parts of the hard disk) onto the desktop. When I'm done, a single Command-Y puts them all back where they came from.
Option-About This Particular Macintosh...
No ATPM article about Finder tips would be complete without a mention of the the "secret Finder about box." Holding down Option while selecting "About This Macintosh..." (or "About This Computer..." if you're using Mac OS 7.6 or later) opens the Finder's about box. Under Mac OS 8, it's in color and lists development team members all the way back to the Lisa days.

Have any Finder tips or shortcuts I didn't mention? Send 'em over here. We'd love to hear from you.
![]() "The Personal Computing Paradigm" is © 1998 by Michael Tsai, <mtsai@atpm.com>.Michael hasn't yet gotten the knack of throwing himself at the ground--and missing.
"The Personal Computing Paradigm" is © 1998 by Michael Tsai, <mtsai@atpm.com>.Michael hasn't yet gotten the knack of throwing himself at the ground--and missing.
Also in This Series
- How Cool Is Your Mac? · May 2012
- Mac OS X’s Increasing Stability · August 2006
- Coping With Mac OS X’s Font Rendering · January 2006
- E-Mail Archiving with Eudora and Mail.app · January 2003
- Grab Bag · October 2002
- Mac OS X 10.2—First Impressions · September 2002
- Mac OS X 10.1—First Impressions · October 2001
- Mac OS X Tips · June 2001
- Mac OS X—Finally · May 2001
- Complete Archive
Reader Comments (0)
Add A Comment