How To
The Cloning of a Mac
I know you. With you at the helm, your Mac is a spreadsheet calculating, MP3 playing, report writing powerhouse. You have tweaked and massaged OS X to the point that everything is arranged exactly where it needs to be to make you more productive than you have ever been in your life. You are about to settle down for a well-deserved rest but you cannot shake the feeling that something might go wrong. As you drift off into a fitful sleep, one nightmare image stays in your mind: Even with your broadband Internet connection, it would take hours of downloading, installing, and tweaking to get everything the way it is right now. Wouldn’t it be wonderful if you had a clone of your little silicon buddy?
In the days before OS X you could use a bootable CD along with drag and drop copying to make a bootable copy (clone) of your system with relative ease. In an emergency you could restart from the backup copy and be back to work in no time. Well, the bad news that is under OS X it’s not quite that simple. The good news is that with the right information and the right tools it is entirely within the realm of possibility for even a novice user. If you don’t care how this works, go directly to the Let the Experiment Begin section. For the terminally curious reader, let’s take a look at the Mad Scientists’ Notebook.
Mad Scientists’ Notebook
If you simply copy your OS X setup to another drive you will not get a bootable copy of the system. OS X is a Macintosh-Darwin hybrid that presents some interesting challenges when you are attempting to copy system files. Creating a bootable copy of OS X requires tools and procedures that are aware of its unique file structure. Bootable copies of OS X must meet the following criteria:
- A file’s data fork must be reproduced accurately. The data fork is in many ways the main core of the program. Without this information programs won’t function correctly.
- A file’s resource fork must also be reproduced accurately. The resource fork contains such things as program sounds and dialog box text. Both data and resource forks have been integral parts of previous versions of the Mac OS.
- Symbolic links are an important part of OS X and must be preserved. These files are an integral part of OS X’s Darwin underpinnings.
- Invisible system files must also be reproduced accurately and in the right locations if your copy of OS X is to work properly. Many, but not all, of the invisible files created are needed to make a bootable OS copy.
I am sure that many authors have discussed these issues in-depth. If you are interested in this level of information there are several excellent OS X books available. Now that we have completed a peek at the mad scientists’ notes…
Let the Experiment Begin
In order to successfully complete this experiment you will need an administrator password and the right tools:
- A disk utility that can check directory structures, such as Apple’s Disk Utility.
- Carbon Copy Clone by Mike Bombich. If you are running OS 10.1.x, download version 1.3.1. If you have already upgraded to Jaguar, download version 1.4. The programs perform the same functions but version 1.4 has been optimized for 10.2 and accounts for some differences between the two versions of the OS.
- A device to hold files once they have been cloned. In order to make the best use of this tip, use a device that can be bootable.
Now that you have gathered the appropriate tools, let’s begin the big experiment:
-
I usually begin this process by backing up my data just in case something goes horribly wrong. If your data is stored on the drive or partition you are going to clone, then Carbon Copy Cloner will copy your data as part of the cloning process. Even if your data is housed on a different drive or partition, Carbon Copy Cloner can copy the data. Simply run the program twice. The first time clone your data drive by choosing it as the source disk, and the second time clone the system files by choosing a boot disk or partition as the source disk.
Although Carbon Copy Cloner is an effective tool for doing basic data backups, I choose to use a dedicated backup program. Since my data is housed on a separate partition from my system files, using a dedicated backup program affords me the luxury of performing incremental data backups. If you use this method, check out Tri-BACKUP 3, Retrospect, or Synchronize Pro X.
- Download Carbon Copy Cloner version 1.3.1 or version 1.4 (see above) and install the software. Both versions of the software have a simple installation process. Decompress the image file and copy the resulting folder to your hard drive. Do take time to examine the documentation. It contains some well-written information that gives a clear, concise, description of the cloning process. If you are a bit more adventurous than I am, the program’s author also describes how the cloning process can be completed from a command line interface using tools that are built into OS X. I chose this method because it seems to be as close to bulletproof as this process is likely to get.
- Run the disk utility and check both the source drive and the target drives for errors. This is also a good time to make sure that the target device has enough free space to hold the files created by Carbon Copy Cloner. If, for example, you want to clone 10 GB of information, then your target drive must have at least that much free space available. It’s probably a good idea to have a little extra free space just for good measure. If, for example, the source drive and target drive have different block sizes then I suspect that the size of the cloned file would be different from the size of the original files. The configuration of my current system does not permit me to adequately test this issue. If there is not enough free space available, Carbon Copy Cloner will partially complete the cloning process but stop with an error.
- When the program opens, choose your source and target disks from the pop-up menus. If necessary check the following boxes: Unlock Files On Source, Recreate Darwin Links and Bless System Folder. If these options are not checked the resulting clone will not be bootable. The figure below shows an example of a completed dialog box. The screenshot comes from version 1.3.1. The screens are identical in 1.4, with the exception that version 1.4 shows the name of your startup disk rather than the generic name “Startup Disk,” and in version 1.4 you do not need to choose Unlock Files On Source. In this example “Charlie” is the name of the drive I will use to hold the cloned system.
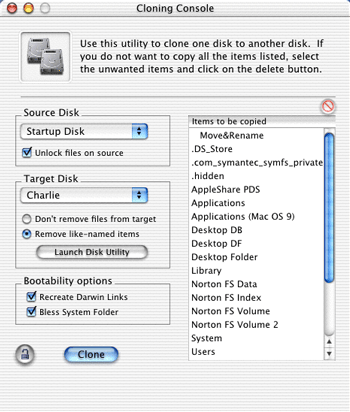
Click on the padlock and enter your administrator password. Complete the process by clicking Clone. After a few moments a progress bar should appear and begin to update. Be patient; this process can take some time depending upon the amount of data to be cloned and the speed of your system. My 2.5 GB installation took about 25 minutes on an iBook SE from the time I clicked Clone to the time the process finished. When the process is finished you should have a bootable copy of your OS and all its tweaks.
Now that the experiment is over, go to the Startup Disk pane of System Preferences and set the startup disk to your newly cloned drive. Restart the system as a test to see if everything is as it should be.
As a closing note, there are other programs that claim to be able to perform this function. I have seen reports online in the last few weeks indicating that Retrospect, Tri-BACKUP, and Synchronize X can also perform this task. As of this date I have not tried any of these programs. I’ll keep you posted.
Also in This Series
- Give Alert Sounds a Little Personality · March 2012
- Create Your Own iPhone Ringtones · February 2012
- Create Your Own Homemade Audio Book · December 2011
- Upgrade to Lion Painlessly · August 2011
- Make the Most of TextEdit · July 2011
- Using the Free Disk Utility on Your Mac · May 2011
- Making Use of QuickTime X · March 2011
- Making the Most of What’s Already on Your Mac · February 2011
- Making the Most of What’s Already on Your Mac · January 2011
- Complete Archive
Reader Comments (9)
Guillermo Amador Bograd
Caracas Macintosh Users Group
I want a bootable CD cloned from my hard drive since the hard drive contains the latest system updates, as opposed to the OS X CD, which is bootable but not up to date.
for everyone using Mac OS X. (For more info about it, go to the Missing Manuals Web site. Note: this site also has selected software identified for this and the other books in the Missing Manual series.
any tips?
Add A Comment