Review: Hogwasher 3.1

Developer: Asar Corporation
Price: $49
Requirements: System 7.5, not Mac OS X-native.
Recommended: Latest version of Open Transport compatible with your operating system.
Trial: Fully-featured (60 days)
Overview
Hogwasher is an Internet news reader with many powerful features including article filtering, scheduled connections, tree diagrams of threads, batch binary posting, automatic binary decoding (including multi-part items), full e-mail support, and the ability to set up multiple accounts.
Installation and Setup
After expanding the “.bin” downloaded file, you can place the Hogwasher folder wherever you wish.
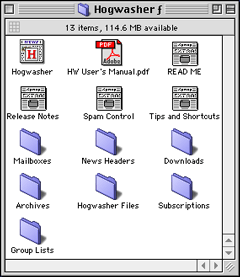
Hogwasher Installed Files
The first time you launch Hogwasher, a Setup Assistant window appears.

Setup Assistant walks you through the setting up of news and e-mail accounts. By default, Hogwasher uses your Internet Config settings. You can change that by deselecting the appropriate checkboxes. To complete the setup you will need to know the names of your news and e-mail servers and any related passwords.
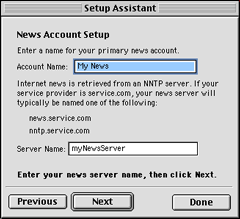
Setting up Your News Account
To access newgroups, you first need to acquire a listing of them. You do this by selecting “Retrieve Group List” from the News menu.
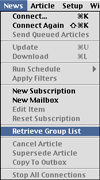
Hogwasher News Menu
This will take a few minutes. The next task is to “subscribe” to newgroups of interest. The easiest way to do this is to go to the Window menu and select both News (Command-Shift-N) and Group List (Command-Shift-G).
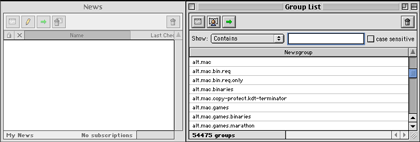
Empty News Window and Group List Window
You then select newgroups from the Group List window and drag them into the News window or click on the Subscribe button in the upper left corner of the Group List. Hogwasher lets you filter the long Group List by using the “Show:” pop-up menu and entering text into the adjacent box. To select groups related to Macintosh computers, you could choose “contains” from the pop-up menu and type “mac” into the text box. A useful feature is the ability to remove unwanted newgroups from the Group List window. You can select those groups and click on the Delete button (the trash can icon) to remove them.
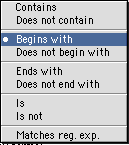
pop-up menu for Filtering Newsgroup List
If you access numerous related newsgroups, you can create a Subscription that includes as many newgroups as you wish. You do this by selecting New Subscription from the News menu and using the Add button (the plus icon) to add groups. You can use the same group list filter tools to narrow the choices. You can select multiple groups by Command-clicking individual newgroup names.
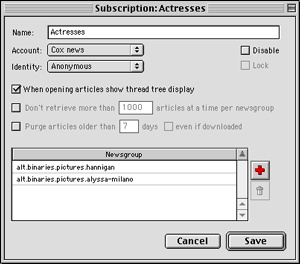
Subscription Window for Accessing Multiple Newsgroups Simultaneously
To set up an e-mail account, open the Mail window, then select “New Mailbox” from the News menu.
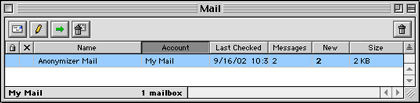
Mail Accounts Window
Create a name for your mailbox and add a filter, if desired. You can create as many mailboxes as you need.
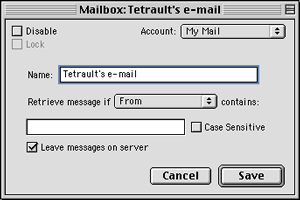
Window for Setting Up a Mailbox Account
Using Hogwasher
Once you have set up your accounts, you activate Hogwasher by clicking on the Connect button (the green arrow icon). The Connect window lets you select which news accounts you wish to access and whether you wish to receive or send mail. Press the Connect button after making your selections.
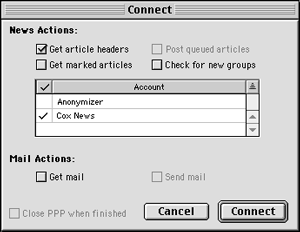
Connect Window with Options for News and Mail Accounts
After connecting to a news server, the News window will display information on your subscribed groups.

News Window with Header Information and Connection Options
By clicking in the “x” column, you can choose which newgroups you will access. An “x” means that you will not connect. When you have connected and downloaded article headers, a newsgroup messages window appears. You can sort the messages by clicking on a column header (Author, Subject, Date, Lines, etc.). The triangle button to the right indicates the direction of the sort (ascending or descending). You can apply custom filters to newgroups to avoid displaying messages that do not meet your criteria. The use of filters is not intuitive, and you will need to read the information in the manual thoroughly to make use of them.
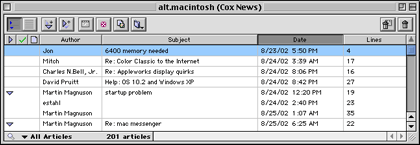
Newsgroup Headers with Exploded Threads
You can select articles by clicking or clicking and dragging. Toolbar buttons act on selected articles. The download button (the pink and white x) is most important. It marks articles for downloading. The Images button to the right will display reduced size previews of any image files in the selected articles. Hogwasher can display numerous image formats, including JPEG. It automatically assembles multipart images (including yEnc files) and movies. After you have downloaded newgroup articles, you read them in the Article window.
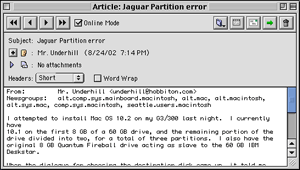
Newsgroup Article Window with Attachment List
This window has navigation buttons in the upper left (for moving through the downloaded articles) and action buttons to the right. These buttons are Archive (the folder icon), Followup (for setting up follow up actions), Reply, Forward (for forwarding an article to a newgroup or e-mail recipient), and Delete. Depending on your Preferences settings, you may also see a Thread tree window. You can toggle this window by typing Command-T or by selecting Show/Hide Thread Tree in the Article menu. Symbols to the left of article names indicate status such as awaiting download (pink square with white x), downloaded but not read (the symbol looks like two tiny overlapping documents), and read (a green checkmark to the left of the downloaded symbol).
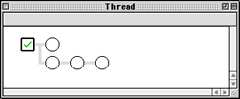
Thread Tree Window
If the article includes attachments, you can view them by clicking the blue triangle button to the left of the attachment name. This displays a list of attachments and three new buttons: Save (to a folder designated in your Preferences settings), Save As, and Delete. You can select one or more attachments before clicking any of those buttons. If an attachment is an image file, double-clicking its name pops up the Image Viewer. The Image View window is resizable, and the image magnification varies with window size. Navigation buttons in the upper left let you move among downloaded images. Note: You will skip over articles with images that you did not download. The buttons to the right are Archive (folder icon), Save, Save As, and Delete.
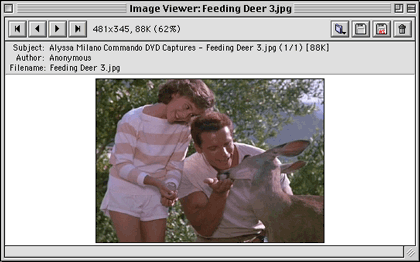
Image Viewer Window
Hogwasher lets you set up any number of identities for posting and replying to newsgroups. You can also set up signatures for your identities. Both features are accessed via the Setup menu. (You need to set up signatures first so they will appear as popup choices in the Identities window.)
You can post to newgroups by selecting New Newsgroup Post from the Article menu or by clicking the Reply button or selecting Reply from the Article menu while viewing a newsgroup message. When replying, Hogwasher automatically quotes the original message and sets up your reply with your default identity and its affiliated signature. Hogwasher posts newsgroup attachments intelligently. For example, if you wish to upload ten related images, you can add all of them to one message. Hogwasher will post each one separately with the same text comment. Because Hogwasher also functions as an e-mail application, you can reply to an individual newsgroup poster by e-mail, if the poster provides a valid e-mail address.
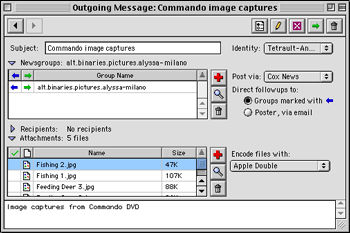
Outgoing Newsgroup Message Window
I spent little time evaluating Hogwasher’s e-mail capabilities, since its predominant use is with Usenet newsgroups. Hogwasher’s Mail window lists your different e-mail accounts. Double-clicking an account brings up a window listing that mailbox’s messages.
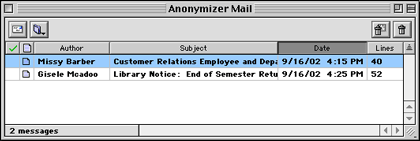
Window Displaying Messages for a Mail Account
You can sort messages by Author, Subject, Date, or Lines by clicking the respective column. Downloaded but unread messages are missing a green checkmark and have bold text. Double-clicking a message brings up a window similar to the one used for viewing newsgroup postings.
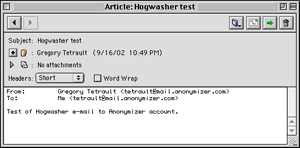
Window for Reading Mail Messages
This window offers the usual options: Archive, Reply, Forward, and Delete. Hogwasher also features an address book. The Add to Address Book button lies to the left of the “From:” text. You can enter addresses and groups directly into the address book by clicking on the Contact or Group buttons. Addresses can be sorted alphabetically by Name, Description, or Address. Hogwasher does not offer complex filters for sorting e-mail or eliminating spam. You can use e-mail filters to direct e-mail messages into specific archive files (see below).
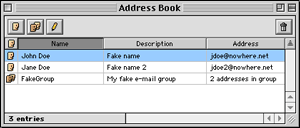
Address Book
Hogwasher allows you to create archive files for newsgroups and e-mails. Hogwasher automatically sets up a “Sent Articles” archive. This saves your e-mail and newsgroup posts. You can set up as many archives as you wish to store received e-mail messages and newsgroup posts. The stored files include attachments you sent or received. You create new archives using the “New Archive…” File menu choice. Archive windows are opened using the File>Open Archive>Archive Name submenus. This window features two unique buttons: Cancel (the stop sign with hand) and Supersede (the two documents with red down arrow). These buttons act on one or more selected items in your list. Cancel removes the existing article and its attachments from the newsgroup server. Supersede allows you to replace an existing article on the news server with a new one. Your original post still stays in the Sent Articles Archive.
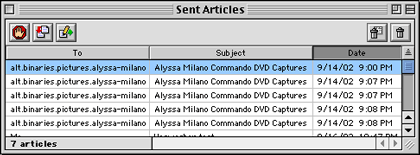
Archive Window Listing Articles Sent to Newsgroups or Persons
Problems, Bugs, and Omissions
I sometimes encountered problems when I adjusted the width of columns in the newsgroup messages window. This led to full system crashes on more than one occasion.
You cannot sort articles in a multi-newsgroup subscription by newsgroup.
Documentation
The application comes with an 81-page (8.5" x 11") PDF manual. The manual includes an introduction to Usenet. It is organized logically, and it adequately describes the features of Hogwasher. It has a table of contents with listings of figures and tables. It has no index, but standard Acrobat word searches take less than two seconds. The manual needs more screen captures and figures (it contains only three). It also suffers from poor typography (insufficient leading of body text and double spaces between sentences which often are exaggerated due to full justification of text).
Technical Support
Asar maintains a frequently asked questions page but it answers only six questions. You can request e-mail support via a Web form. I did not assess the rapidity or quality of technical support.
Alternatives
There are numerous other shareware and commercial Usenet readers. Few of them are as good as Hogwasher at handling attachment-laden newsgroups. You can see a listing of news readers and related applications at Tucows. I briefly looked at Thoth 1.5.8 ($25 shareware) and its freeware predecessor YA Newswatcher 5.0.1. Neither one had all the features of Hogwasher. I also used the time-limited demo version PictureSnooper2K ($35 shareware) for a few weeks. It is very good at extracting binary image files from newsgroups, but has few other features. Diiva ($35 shareware) looks interesting, but I have not tried it.
Summary
Hogwasher, although somewhat expensive compared to other newsgroup readers, offers great functionality and utility. The basic features are easy to master. Advanced features such as filters require more effort to use, but they can be well worth the effort if you are a serious newsgroup user.
Reader Comments (0)
Add A Comment