How To
Five Ways to Make Any Photo Better
Thanks to the rapid (and continuing) improvements in digital photography over the past 15 years, plus the almost omnipresent availability of digital cameras, the average computer user has hundreds or thousands of digital photos on the computer’s hard drive. Whether taken with a digital SLR, a compact digital point-and-shoot, or with the simple camera included on a mobile phone, these photos all represent memories and archives of the lives of those who shoot them.
What you do with those photos is up to you; you might have a phenomenal system for sorting, tagging, and organizing your photos—or they might simply be dumped into a folder (or even multiple folders!) and forgotten. Apple provides a solution for managing photo collections with iPhoto, and there are others that also assist with this task. Chances are good that you’ve given some thought and attention to how you organize your photos.
But while many (most?) of us have attended to organization, many also neglect to do anything with them once they are in our computers. I would assume that you have intentions of actually looking at your photos, and that means that how they look will matter. Whether you plan to print them in conventional prints (like 4×6, 5×7, or 8×10 sizes), include them in a custom-made scrapbook or photo book, add them to a newsletter, insert them in a slideshow or presentation, or post them to a Web site, how your photos look will matter to those who view them—and it should matter to you, too.
What can you do about how your photos look? A lot of people I know simply drop all of their photos into iPhoto, add keywords, and consider them ready. Some will bother to remove the red-eye, and others will even occasionally hit the Enhance button in the Edit mode of iPhoto, but a lot of people are simply afraid to do much beyond that.
I want to offer you five things you can do to improve any photo. These are easy, quick, and effective. They don’t require special knowledge (though they all represent areas where someone who wants to learn can gain a lot of ground). And they are available in just about every editor around, including iPhoto, Photoshop Elements, and even Preview and within applications like the iWork suite (Pages, Keynote).
These are simple adjustments. They will be very familiar to some readers, though they will be new ground to others. If you already know these, congratulations! But I hope to open up some new improvements for those who are usually daunted by this sort of thing.

Here’s my original. My sister’s boyfriend took this shot of my daughter Abbey and me in my living room with his Nikon digital SLR—so you can see that even the big, expensive cameras still leave plenty of room for tweaks.
Crop
Let’s start with the most basic: cropping. While basic, cropping is nevertheless a commonly-overlooked option that can improve a photo substantially. I’ll mention three ways that cropping will improve just about every photo:
- Remove visual noise. Even in the best photos, there’s often something in it that shouldn’t be: the elbow of someone standing just too close, a light fixture that is hanging low enough to draw attention, a soiled spot on the knee of the pants you’re wearing. Cropping allows you to cut these offenses out of the frame.
- Re-frame the image. Perhaps the image is just right, except it feels out of balance. Maybe there’s too much room about the head of the subject, or too much leg. It might be that the doorframe the person was standing in got cut off on one side, and the rest seems incomplete. When your picture feels out of balance, cropping can allow you to adjust how it is framed. It might be worth considering the rule of thirds, which is a basic principle of visual design that achieves a proportional sense of balance by dividing the image into a grid of thirds (thus, nine quadrants) and placing the portion of the image that you wish to emphasize at one of the intersections. This is best done when framing the shot before shooting, but cropping can allow for errors in this way.
- Change the size. Once upon a time, nearly every photo was printed to a conventional size; for example, you might get a set of prints from your negatives (remember those?) in 3.5×5, 4×6, or sometimes 5×7 prints, and you might have them enlarged to 8×10 or even 11×14. These days, most photos are not printed in conventional ways, and therefore don’t need to fit those constraints. This gives you room to play around with your pictures. You may notice that an image “feels” right in a square, rather than a rectangle. You may even prefer it in a shape such as a circle or even a star. If you do need to constrain to a certain size or shape for printing, both iPhoto and Photoshop Elements make it easy to crop quickly while constraining.
Use the cropping tools available in your photo editing software to improve any image by tweaking its size, removing extraneous elements, or adjusting the framing.
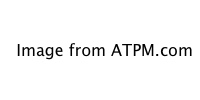
I like the photo, but I don’t like my big foot in it! So I cropped it down, and used the rule of thirds to put my big body in balance, while centering Abbey exactly.
Straighten
Just as cropping is basic but essential, so too the idea of straightening is a great way to make subtle improvements on many photos.
It’s possible, of course, to use a tripod with a level to ensure that your camera is perfectly straight. Likewise, some cameras allow you to superimpose a grid in the viewfinder to better align the photo before shooting. Even then, however, it’s possible for your shots to be skewed. I’ve noticed, for example, that when I’m shooting a heavier camera, like an SLR, with a flash mounted on it, my hand tends to pull the camera ever-so-slightly to the right, resulting in a barely-tilted shot nearly every time. Particularly with shots taken hastily, or with the tiny cameras in mobile phones, I’ve noticed that many an otherwise-good photo is rendered simply average by the skew of a tilted camera.
The good news is that image editing software includes tools for straightening/de-skewing images. Here’s a tip for straightening photos: find a piece of the image that should be vertically or horizontally straight and use that to make the adjustment. It might be a horizon-line, the row of buttons down a shirt or jacket, or the side of a door or other shape. Be careful, though: sometimes a slight perspective-shift can give the lines a skew within an otherwise straight scene.
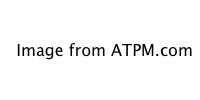
The original was pretty straight, but I straightened it just a little further. I used the little strip of the carpet threshold (just above my thigh) as a reference. Note this, though: I might just as well have left it UNstraightened, to achieve the affect of making me look less slumped. It’s totally up to you.
Here’s another tip: depending on how much de-skewing is required, straightening can affect the way a photo is cropped—so either double-check the cropping after straightening, or simply do the straightening first.
Adjust Exposure
When most people took photos using print film, they had an advantage that most didn’t realize they had: what is known in the photography world as “latitude.” That means that, if the available light for the photo was too dark or too bright, there was still a good chance of the photo being captured and printed with reasonable quality. Print film was very forgiving of different lighting conditions.
Anyone who switched from print film to slide film would quickly learn that slide film isn’t as forgiving; it had much less latitude. And digital photography is much more like slide film than print film in terms of latitude.
As a result of this and a small handful of other reasons, many digital photos are too dark. But there is a way to adjust this, too: the exposure adjustment. In iPhoto, Preview, and the iWork applications, this adjustment is found in an inspector window; iPhoto’s is called “Adjust,” Preview’s is in Tools ‣ Adjust Color…, and in iWork it’s in View ‣ Show Adjust Image…. In Photoshop Elements you will find a similar adjustment under Enhance ‣ Adjust Lighting ‣ Brightness/Contrast…; use the Brightness adjustment in the same way I describe for exposure.
The exposure adjustment is a simple slider control; moving it to the right makes the whole exposure lighter, while moving it left makes the image darker. Try it out, a little bit at a time; don’t make drastic changes, because the latitude of the digital image normally cannot take it without serious degrading.
I’ve found that many photos improve substantially with a simple bump in exposure. This can be a great fix for a dark photo that you might otherwise overlook, but the exposure adjustment looks just intimidating enough to keep many from trying it. I’m giving you permission: go ahead and take a chance.
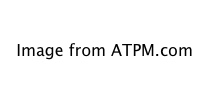
The exposure was already pretty good; I bumped it up slightly, just to see how I liked it, and decided to keep it there.
Reduce Saturation
Except in digital cameras closer to the higher-end in quality (and price!), most digital cameras tend to exaggerate color drastically. Maybe you’ve noticed this, too: a photo you’ve taken looks great, except the more vivid colors (especially the primary and secondary colors) are so over-bright as to seem cartoonish.
While this can sometimes be a nice effect, most of the time a little less color is welcome. You accomplish this with the saturation adjustment. Saturation is found in the same inspector window as the exposure adjustment in iPhoto, Preview, and the iWork applications; in Photoshop Elements, you’ll find it in Enhance ‣ Adjust Color ‣ Hue/Saturation….
Just as with the exposure adjustment, saturation is a simple slider. Only this time, you want to move to the left—reducing the saturation. Here again, a little goes a long way, and you should move in small increments until you get the results you want. Be aware, too, that removing all saturation results in a black-and-white photo, which can be a nice effect—but there are better ways to accomplish this than simply through the saturation adjustment.
Camera companies love to advertise that their cameras capture “vivid color,” but this normally translates into over-saturated color. Pulling some of that saturation back out can give your photos a more realistic and natural look.

Even those high-end Nikon SLRs over-saturate, especially in lighting like this one (incandescent). Pulling down the saturation helped a lot, I think—even if it does make my leg look a little pasty.
Change Color Temperature
Back in the day, even the most novice amateur photographer probably had a separate flash unit to attach to his camera. Before the advent of the point-and-shoot compact camera (I remember when the first ones were coming out; we had a Canon SureShot), there was no such thing as a built-in flash. Thus, any photo taken in lower-light situations would require the flash, and control of lighting conditions remained, at least to a degree, in the hands of the photographer.
These days, it is exceptional to see a separate flash unit in use except for by professionals and serious amateurs. One of the results of depending heavily on the built-in flash that most digital cameras have is that we end up with a lot less control of the lighting conditions, and we rely much more on the available natural light.
But not all light is the same. Mid-day sunlight casts a very clean, white light, while early morning and late afternoon sunlight is a lot warmer, with a more yellow-orange color cast to it. Similarly, fluorescent light bulbs (including many CFLs) have a cool, slightly bluish or even greenish color cast, while incandescent bulbs (the old style with filaments inside) give off a warmer color, again slightly yellowish in shade.
These variations are technically called a color’s “temperature” because they can be measured on a scale, much like the air temperature is graded into Fahrenheit or Celsius. (Color temperature is measured in degrees of Kelvin; thus, natural sunlight is about 5500°K or Kelvin.) You’ll find that the color temperature adjustment can help you give your photos a more natural and realistic appearance.
Once again, you’ll find the color temperature adjustment in the inspector window. In iPhoto, Preview, and the iWork applications, it’s the same as above; in Photoshop Elements, there isn’t a single simple color temperature adjustment—instead, you will find a handful of tools that will allow you to make similar adjustments. And, once again, it is a simple slider.
In this case, however, there isn’t a normal fix (as in, move the slider left or move it right). Instead, you’ll see that there is a pinkish/reddish “sun” icon on the right, and a greenish “sun” icon on the left. If the image was shot under fluorescent lights—and therefore has a cooler cast to it—then move the slider slowly toward the reddish sun. If the image is warmer because of incandescent lighting, or because it was shot early or late in the day, then move it slightly to the right, toward the greenish sun.
You might also see that there is a Hue adjustment immediately below the Color Temperature adjustment. While you’re noticing this, note that the colors at the two spectrum ends of the Hue adjustment are different from the Color Temperature adjustment (they are reversed, with pink on the left and green on the right). Hue is different from Color Temperature, and adjusting one is not the same as adjusting the other. Rather, once your Color Temperature is fixed, you might use the Hue control to further tweak the accuracy of the colors in the photo.
Our eyes naturally adjust to changes in color temperature, and most of the time we never notice these subtleties in a “live” circumstance. But in photos, color temperature can make a big difference. Making this adjustment will give your photo life-like color that is absent when color temperature is off.
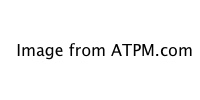
Reducing the saturation helped the strong orange cast coming from the light over my shoulder—but adjusting the color temperature helped it even more. The side of my face is still more orange than normal, but I’m also using other things in the photo as a reference: the brown of the chair is more accurate, the tile and wall in the background still look right, and Abbey is still a sweet pink. Adjust color temperature too much here, and poor Abbey turns a disturbing shade of grey!
Also in This Series
- Give Alert Sounds a Little Personality · March 2012
- Create Your Own iPhone Ringtones · February 2012
- Create Your Own Homemade Audio Book · December 2011
- Upgrade to Lion Painlessly · August 2011
- Make the Most of TextEdit · July 2011
- Using the Free Disk Utility on Your Mac · May 2011
- Making Use of QuickTime X · March 2011
- Making the Most of What’s Already on Your Mac · February 2011
- Making the Most of What’s Already on Your Mac · January 2011
- Complete Archive
Reader Comments (0)
Add A Comment