Software Review
PDFClerk Pro 3.9.3

Developer: SintraWorks
Price: €35 (about $53)
Requirements: Mac OS X 10.5. Universal. Older version for Mac OS 10.4 available.
Trial: Feature-limited (watermarks).
One good thing about Mac OS X is its ability to make PDF files right out of the box. PDF files are portable in the sense that to read them you just need the free Acrobat Reader. To make things even easier, Mac OS X includes the Preview application, which does double duty as a very basic image processor and a PDF reader. Preview can even overlay annotations such as ovals, text, and arrows onto whatever it can read. As usual, included tools like Preview may not do enough, and other companies step in with alternative offerings. One such application is PDFClerk from SintraWorks.
Installation
Installing PDFClerk Pro involves dragging the downloaded program into the Applications folder. Unregistered, it is fully functional, although anything saved is watermarked. When you register, you receive a license file that you either just double-click in the Finder or drag onto the PDFClerk icon.
Usage
The name PDFClerk may make you think the program only handles PDF files. In reality, it can open many kinds of files, including images, text, and of course PDFs. You can even start from scratch and import text and graphics much as you would with a desktop publishing program. However, you cannot save the files back to their original formats as PDFClerk maintains its own format. Instead of saving, you would need to export them.
After you open a file that PDFClerk understands, you can overlay it with annotations. PDFClerk can add basic annotation types like those found in Preview, such as ovals, Web links, text, and lines. On top of those, PDFClerk can also add freehand lines, polygons, and interactive annotations. You can add checkboxes, radio buttons, drop-down boxes, and more. Documents with interactive annotations can be exported to PDF, then used in Preview. In other words, Preview can open such PDF files and let you check the boxes or enter data into form fields. While most form-filling these days is done via a Web interface, if you still use pen-and-paper forms PDFClerk’s form feature can be useful. However, you will still need to print the completed form from Preview as Preview usually cannot save all the changes.
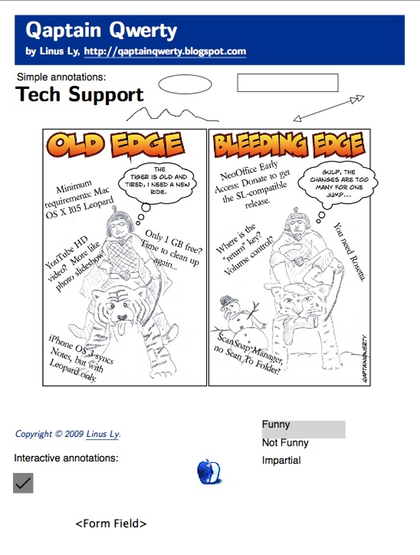
A page from the October 2009 issue of ATPM with simple annotations on top and interactive ones at the bottom.
Beyond Annotations
One prominent feature that PDFClerk has which seems to be lacking in Preview is imposition. While the word “imposition” sounds imposing, it is really just the act of re-arranging the pages of a document prior to printing it. Within PDFClerk, for example, you can arrange a four-page document to print on one sheet. You basically create smaller versions of what you normally print out. While the ability is available in Preview and other Mac apps via the Print dialog, PDFClerk lets you see exactly what will be printed even before you issue the Print command. There are many built-in imposition templates, but you can also build your own or make copies of existing ones and tweak them to suit your needs.
I often think of spreading the word about ATPM by printing out the magazine and handing copies to people I know, or even Mac-using strangers, but the work associated with it is intimidating. I would have to print out on average 30 or so pages, and binding the pages would not be easy because I don’t have an industrial stapler. Using PDFClerk impositions, combined with a duplex printer and a paper trimmer, I was able to reproduce a booklet of the October 2009 issue. The text is surprisingly readable, at least to my middle-aged eyes. All I need now is to overcome my fear of talking to strangers, even if they are Mac users.
The Import of Export
Whether you add annotations or squeeze pages onto sheets, as long as you save the document in PDFClerk format, you can return to it and make further adjustments. However, not everyone uses PDFClerk as a PDF reader, so when you need to share your handiwork with others, use the Export option. While you are limited to exporting to PDF, RTF, and bitmap formats (TIFF, PNG, BMP, JPEG, etc.), you do have many options in exporting to those formats.
You can export the PDFClerk document as a single PDF file, put odd pages in one file while putting even ones in another, convert the pages into bitmap images, an RTF file, or even as an AIFF audio file (using the OS’s text-to-speech feature). RTF export preserves some of the settings but does well only for single-column text. Still, it is a better alternative than Preview’s routine of highlight, copy, and paste.

Exported to RTF, single-column PDFs fare better than others, with pages 2 and 3 of ATPM as examples.
Epilogue
PDFClerk is a good replacement for Preview. The extra annotations it offers are beyond my needs, but I am sure bigger production houses can make use of them. If you have the need to generate smaller versions of your documents, PDFClerk’s imposition feature is useful. Export options include the usual image formats and RTF, but you can also slice and dice the PDFs in many ways. PDFClerk is a Very Nice tool to have in dealing with PDF files.
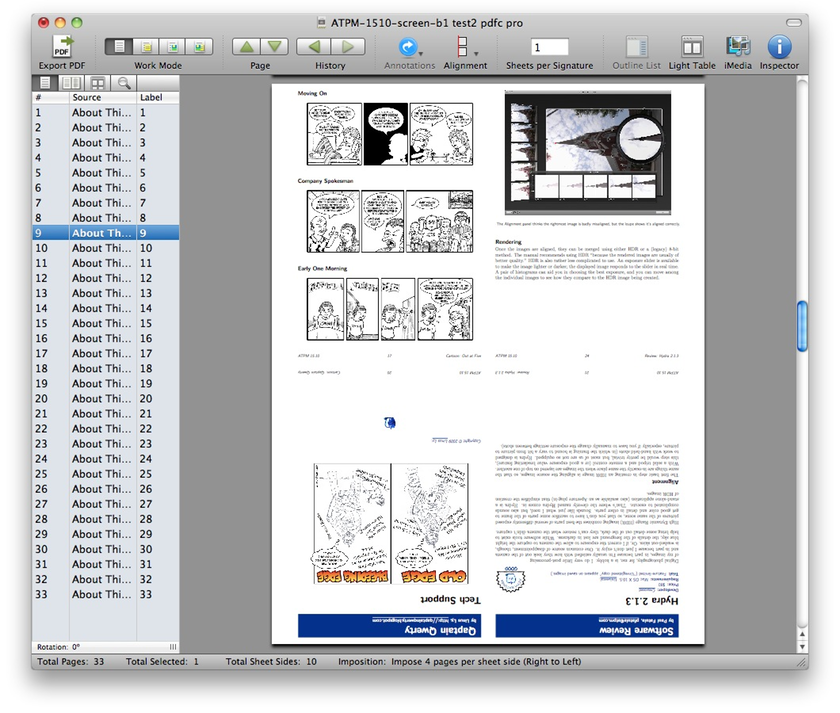
Reader Comments (2)
It would be interesting to see a head-to-head comparison of PDFClerk, and PDFPen and PDFPen Pro (from SmileOnMyMac Software). PDFPen Pro costs more -- €70 (I am a licensed user) but adds functionality like OCR for scans, PDF form creation, etc.
Add A Comment