Review: AppleWorks 6

Company: Apple Computer, Inc.
Web: http://www.apple.com/appleworks/
Street Price: $68, no upgrades
Requirements: Power Mac with Mac OS 8.1 or higher, 24 MB of RAM.
AppleWorks 6 is the long-awaited revision of the integrated suite formerly known as ClarisWorks. The new name still elicits happy memories from my Apple II computing days, when AppleWorks was the only productivity software one needed. Although early versions of BeagleWorks and Symantec’s GreatWorks put ClarisWorks to shame, Claris persevered until version 4 became the clear champion of the integrated productivity suites. Soon after, it was the only one left standing. ClarisWorks was always popular in education, and with version 5 Claris introduced a Word 5–like button bar to help the product gain acceptance with small businesses. (“It’s all the office you need.”) Sadly, this was one of only a few minor changes between versions 4 and 5. It was not the upgrade most hoped for.
Apple soon resorbed Claris, jettisoning all its products except FileMaker Pro, HomePage, and ClarisWorks. FileMaker and HomePage were spun off as FileMaker, Inc., and as Apple rightly recognized that ClarisWorks was an essential product for the consumer and education markets that its new i-products were targeting, it took ClarisWorks for itself and renamed it AppleWorks.
Most people took this as a good sign. Although Apple ignored great products such as Claris Emailer and HyperCard, it seemed to recognize the importance of AppleWorks and understand its appeal. Not only is it now bundled with new iMacs and iBooks, but Apple also holds it up to developers as a sign that they are eating their own dog food. AppleWorks 6 is the first major Mac application to be Carbonized for Mac OS X. It’s also the most significant update to the product since ClarisWorks 4, featuring tables (at last), a presentation module, and a new interface. All of this sounds great, but the truth of the matter is that AppleWorks 6 is a mixed bag. The improvements are welcome and nicely done, but the usability of the program has regressed to the point where I feel that version 6 is actually a downgrade. That’s the short version of the review; read on to find out what Apple did right, what it did wrong, and whether you should buy.
The New Look
The first thing you’ll notice about AppleWorks 6 is its new look. As with Microsoft’s Internet Explorer 5, AppleWorks 6 has a new look that kinda, sorta looks like Mac OS X’s Aqua. And, like IE 5, the new look does nothing to improve usability and has some significant drawbacks, not least of which is that the new parts look nothing like a standard Macintosh application. This is particularly unfortunate for AppleWorks, as it comes from Apple. If Apple won’t follow its own guidelines, it sets a poor example for other developers. Who has to put up with the trendy non-standard interfaces? We do, of course.
The Button Bar
Thankfully, with AppleWorks 6, the interface changes are mostly relegated to the floating palettes and the button bar, which now features Office 98–style rollover buttons that don’t look like buttons. The button bar has prettier icons than before, but it ends up being less useful. It also no longer supports multiple sets of buttons, which is bound to disappoint some users, although I’m not among them.

In AppleWorks 5, the button bar could display pop-up menus that showed the font, size, and style of the current text. You could also adjust these properties from the pop-up menus.

With AppleWorks 6, there’s no easy way to inspect the attributes of the current text. You can add Font, Size, and Style buttons to the button bar to help apply these attributes, but using them is clumsy. If you click and hold the mouse on the button (instead of clicking and releasing—the Windows way), there is a long delay before the menu pops up. And if you don’t keep the cursor completely still during this delay, AppleWorks thinks you want to edit the button bar and starts dragging a translucent graphic of the button-menu you’re trying to press.
The second think you’ll notice about the button bar is that it’s huge. The screen shot above is the version with small buttons. Even so, it’s displaying one fewer button than the smaller screenshot of the AppleWorks 5 button bar, and that’s not counting the latter’s five pop-up menus and help text area.
Tools and Accents
This trend continues throughout AppleWorks 6. While previous versions of AppleWorks made excellent use of screen real estate, Apple says that AppleWorks 6 gives you, and I quote, “more flexibility in managing the ‘real estate’ in the document window.” (from the AppleWorks 6 online help). Translation: AppleWorks 6 uses a lot more pixels but lets you control exactly which pixels are wasted by moving floating windows around the screen.
The visual bloat comes at you from two directions. First, all the floating windows are much larger than before, even though most of them don’t display any additional information. Second, AppleWorks 6 forces you to rely on floating windows where you didn’t have to in previous versions. For example, in AppleWorks 5 each document had a tools palette at the left edge of its window. The top four tools were for selecting and moving objects and creating frames, and the other tools were context sensitive, i.e. drawing tools or painting tools, depending on which type of frame you were editing. Below those tools were eight pop-up menus that were used for setting fill colors and patterns, as well as line styles. You could tear off frequently used pop-up menus to form palettes. In this way, the tools took up exactly as much space as you wanted, and you could display as many palettes (torn-off menus) at a time as you wanted. It was easy to hide the tools section at the left edge of the window and to show it again when you were ready to do some drawing.

With AppleWorks 6, all of these options are gone, and the tools section has become a floating palette. One of its tabs contains the tools for creating frames, and the other (as shown below) contains the drawing and painting tools. Note that since I’m not in a painting or table frame, the bottom ten tools are unavailable.
The new tools palette takes up a lot more space than the old tools bar, but what’s even worse is that it always gets in the way. The old tools bar was part of the window. When you showed it the window’s contents slid over the right, and when you hid it they slid back over to the left. The tools palette, on the other hand, is a floating window. When you show it, it appears on the left edge of your screen, covering the leftmost inch of your document. You move the window an inch to the right so that you can see both at once. (If you have the tools bar docked, you can skip this step.) When you then hide the tools palette, it disappears, leaving an inch of wasted space along the left edge of your monitor; so, you move or resize your document window to take advantage of this space.
Guess what happens when you want to show the tools palette again?
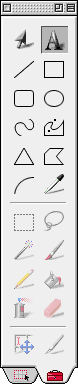 The painting, fill, line, and gradient options have been moved from pop-up menus in the document window to a separate Accents palette. Unlike the tools palette, the Accents palette cannot be docked. Each set of options is on its own tab, which means that you can’t see more than one at once. And since you have to switch tabs to set different options, it’s no more efficient than clicking on the pop-up menus in AppleWorks 5—except that now you have this huge palette filling up your screen. Also annoying is AppleWorks’ tendency to automatically show the Accents palette when you create certain kinds of documents.
The painting, fill, line, and gradient options have been moved from pop-up menus in the document window to a separate Accents palette. Unlike the tools palette, the Accents palette cannot be docked. Each set of options is on its own tab, which means that you can’t see more than one at once. And since you have to switch tabs to set different options, it’s no more efficient than clicking on the pop-up menus in AppleWorks 5—except that now you have this huge palette filling up your screen. Also annoying is AppleWorks’ tendency to automatically show the Accents palette when you create certain kinds of documents.
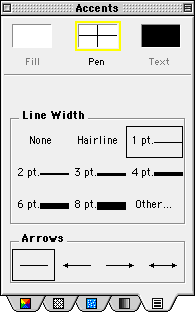 The way accents work has also changed. In AppleWorks 5, the pop-up menus and palettes would always display the attributes of the currently selected object. If no object was selected, they displayed the default attributes that would be used for the next object you created. In AppleWorks 6, the Accents palette always displays the default attributes. I don’t see any benefit to this approach, and it’s potentially confusing.
The way accents work has also changed. In AppleWorks 5, the pop-up menus and palettes would always display the attributes of the currently selected object. If no object was selected, they displayed the default attributes that would be used for the next object you created. In AppleWorks 6, the Accents palette always displays the default attributes. I don’t see any benefit to this approach, and it’s potentially confusing.
Starting Points and Auto-Save
Apple did do a few smart things when they redesigned the interface. Starting Points and Auto-Save are two new features that work quite well. AppleWorks displays the optional Starting Points window when you start the program and whenever there are no open documents. It provides easy access to new documents, PrintShop-inspired assistants, Recent Items, and Templates. The only problems I found with Starting Points are that it feels sluggish (even on a Sawtooth G4) and that the window often gets mispositioned.
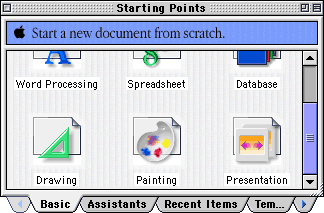
Auto-Save is a new feature that, when activated, causes AppleWorks to periodically save all open documents. It never overwrites your files, instead auto-saving into a special folder for emergency recoveries. If your Mac crashes with an open document, the next time you start up, AppleWorks will ask whether you want to recover the from the auto-saved version.
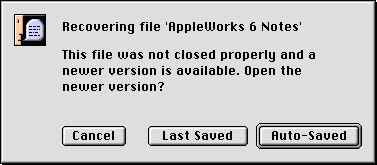
This turned out to be very useful feature. While writing this review, I tried several times to take AppleWorks’ bundled equation editor (MathType) for a spin. My Mac crashed hard every single time, but I never lost any data.
Modules and Frames
AppleWorks is comprised of six core modules: word processing, spreadsheet, database, drawing, painting, and presentation. You can, of course, create documents of any of these types, and AppleWorks is quite a lean program considering that it does all these things. But its real strength lies in integration. Any of the six document types can contain “frames” belonging to the other modules. For instance, a word processing document can have an embedded spreadsheet frame, and a database can have embedded painting frames. A word processing document can contain text frames, which at first seems unusual, but ends up being an incredibly easy way to create documents with multiple (possibly linked) text flows. Any kind of document can be a frame, except databases and presentations (which don’t really make sense as frames). And, in addition, any kind of document can contain table frames (although there is no separate table document type).
Nice features are present in all of the main document editors. Slide Show, a carry over from before there was a presentation module, lets you do presentations with any kind of document. Views let you open the same document in multiple windows, each of which could be set a to a different zoom level. Links lets you create clickable links to other documents, or other parts of the same document. There’s also a scripts menu that you can customize with your own AppleScripts. A few useful scripts are bundled, including one for mounting iDisks.
Word Processor
The word processor is the most important AppleWorks module, and it’s also the best. It’s powerful enough for almost anyone’s needs, with support for the usual formatting features, as well as paragraph and character styles with inheritance, outlines, tables, sections, and footnotes. Of course, there’s also an integrated spelling checker and thesaurus. In fact, it’s probably more likely that you’ll find the AppleWorks word processor inadequate because it can’t read Microsoft Word files than because it lacks the word processing features you need.
What is the AppleWorks word processor missing? Mostly long-document tools. It has no table of contents or indexing features and no support for cross references. Automatic numbering is only available in the outliner—you can’t create custom numbering for headings, figures, or tables. You can create inline and floating graphics, but there’s no way to link floating graphics to particular paragraphs. Invisible text is not supported. There’s no way to keep certain paragraphs on the same side of a page break, or to control widows and orphans. The equation editor is a separate application, making AppleWorks unsuitable for serious scientific work. Finally, the Find and Replace feature only supports text; you can’t search for styles, graphics, or footnotes.
The missing feature that stands out most, however, is that the word processor no longer contains Font, Size, and Style menus. These commonly accessed commands are now hidden behind sub-menus in the Text menu, while the less frequently used Outline and Table commands each get their own menu. This is perhaps the most bizarre contradiction in AppleWorks’ design. Nearly everywhere else the product seems like it was designed for 21-inch monitors, yet the most important part of the interface, the menu bar, actually takes up less space than before.
The stand-out feature is tables. Before AppleWorks 6, the only way to create tables was to embed a spreadsheet frame in your word processing document. Now, AppleWorks has a real table editor, and it’s one of the best I’ve seen. The only major flaw is that tables cannot span pages.
You create a table by specifying its dimensions in a dialog box or by converting the selected text. Once you have a table, you can subdivide and merge cells using the menu commands, or add new cells by drawing the divider lines, much like in Word 98. The normal AppleWorks tools for colors and lines let you change the look of your table by changing divider widths and adding cell shading. Support for table style sheets can save you a lot of time with this, but the feature turns out to be disappointing. Table style sheets let you quickly apply a preset formatting to your table, but the style and the table are not linked; changing a table style does not affect tables already created with that style.
Finally, since table are full-fledged frames, you can position them as draw objects in your word processing document, and include them in documents from the other modules. Beware, though: in a painting document, tables become uneditable bitmaps.
AppleWorks makes creating documents with columns a breeze. Since it supports sections, each part of your document can have a different number of columns and different page numbering. This, combined with the strong support for text frames containing independent text flows, makes it an easy and inexpensive alternative to PageMaker for creating simple newsletters.
As I mentioned above, AppleWorks has some powerful style sheet features, including inheritance and compound styles. Unfortunately, AppleWorks 6 takes a styles feature that was easy to use (but not perfect) and makes it awkward to the point where it discourages the use of styles. In AppleWorks 5, styles were applied and edited from the Styles palette, shown below. To edit a style, you selected its name in the left pane, and then used the normal formatting interface to adjust the style’s properties, shown at the right. When not editing styles, the palette was half the width shown below, consisting simply of a list of styles that you could apply by single-clicking with the mouse.

AppleWorks 6 changes the Styles palette to the one shown below. It does not get any shorter than in the screenshot, and there’s no way to hide the preview. At its narrowest, it is about twice as wide as the AppleWorks 5 palette, and because of the outline structure you’ll need to make it even wider to see the style properties that you’re editing. Overall, the new palette is clumsier to use. When editing styles, I spend a lot of time collapsing and expanding the disclosure triangles. When applying styles, I’m bothered by the odd list selection behavior; in AppleWorks 5 you could click anywhere in the style list to select a style, but in AppleWorks 6 you must click directly on a word, and not in the white space next to one.
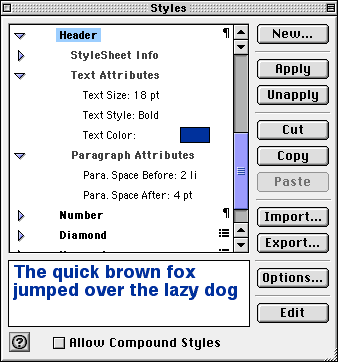
Applying styles didn’t work quite the way I expected. At first, it seems that double-clicking on a style name is the same as clicking the Apply button. But in fact, these behave differently. There’s still no way to apply styles from the menu bar, or even to assign shortcut keys to them.
Finally, there are two deficiencies to the design of AppleWorks’ styles. First, there’s no way to make the style of the next paragraph part of a style: pressing Return with the insertion point on a heading paragraph creates another heading instead of switching to Body style. Second, styles are not smart about combining vertical space. Say you specify that headings should be preceded by 24 points of white space and body paragraphs should be followed by 12 points of white space. Then if you have a body paragraph followed by a heading, there will actually be 36 points of space in between, instead of the 24 that you probably wanted.
Spreadsheet
There’s not much to say about the AppleWorks spreadsheet. It works, it hasn’t changed much from previous versions, and it’s adequate only for basic tasks. It still uses a different syntax for cell formulas than Microsoft Excel, using two periods instead of a colon to specify ranges of cells. It has no support for sheets. Charts are still very limited, and more difficult to create than in Excel. If you’re not happy with the AppleWorks spreadsheet, I recommend Mariner from Mariner Software. It’s more powerful than AppleWorks and more efficient to use. If that’s still not enough, there’s always Excel.
Database
The database module has also changed little since previous versions. It works very much like a “Lite” version of FileMaker Pro and lacks advanced features such as FileMaker’s script editor. Oddly, you can no longer hide the record browsing controls at the left edge of the window. The biggest problem with the database is still that there is still an obscenely low limit on the amount of text you can have in each field.
Painting
The painting module works fine, but does nothing to distinguish itself. I suppose the best part about it is that you can embed painting frames inside other AppleWorks documents. Aside from this, you’re probably better off with a shareware painting program like GraphicConverter or a low-end commercial one such as Color It!.
Drawing
Like the painting module, the drawing module provides a good set of tools that isn’t particularly special. They’re easy to use and work great inside the word processor. The standard shape drawing tools are there, including tools for freehand drawing and editable Bezier curves. But if you’re serious about drawing you will need more powerful tools. The most glaring omission is that AppleWorks doesn’t interactively snap shapes you’re drawing to logical join points and angles relative to other shapes. This kind of assistance is essential and has been present for years in tools such as Illustrator.
Presentation
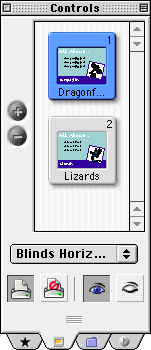 AppleWorks 6 now has a presentations module instead of a communications module. Though the presentations module feels a little rough around the edges, it was definitely a good trade. The module is easy to use, but not powerful. It’s certainly not at the level of PowerPoint as of yet, or even MORE. At the heart of the presentations module is the Controls palette. The first tab at the bottom of it (with the star) lets you create master slides. When you create a slide from a master slide, it inherits the layout of the master slide, thus saving you time and helping to make your slides look consistent. But master slides are more like stationery pads than the master pages you may be familiar with from page layout programs. If you modify a master slide, slides you’ve created from it do not update to reflect the changes.
AppleWorks 6 now has a presentations module instead of a communications module. Though the presentations module feels a little rough around the edges, it was definitely a good trade. The module is easy to use, but not powerful. It’s certainly not at the level of PowerPoint as of yet, or even MORE. At the heart of the presentations module is the Controls palette. The first tab at the bottom of it (with the star) lets you create master slides. When you create a slide from a master slide, it inherits the layout of the master slide, thus saving you time and helping to make your slides look consistent. But master slides are more like stationery pads than the master pages you may be familiar with from page layout programs. If you modify a master slide, slides you’ve created from it do not update to reflect the changes.
The second tab is for creating, deleting, and arranging slides. It simply shows a scrolling list of slide thumbnails, which you can rearrange by dragging. Slides can contain all the normal frames. There’s also a special text frame on each slide for speaker’s notes, which you can see in edit mode, but which is not displayed in present mode. At the bottom of the Controls palette you can set the transition effect for a slide and choose whether it will be printed or displayed (or both or neither). The third tab is for grouping slides into folders, and the fourth lets you set some options for your presentation and contains the button for actually starting it.
The limitations of the presentations module become apparent quickly. Unlike PowerPoint, there’s no way to view a matrix of slide thumbnails. You’re stuck with the scrolling list, which quickly becomes unwieldy when you have a lot of slides. For the record, MORE let you create slides from outlines in the late ’80s, a feature that has now become standard in all presentation software—except for AppleWorks. Another feature that’s missing is “Builds,” which lets you hide parts of slides at the beginning, then show more points as you discuss them during your presentation. Finally, AppleWorks only supports animation using QuickTime. So much of the flashy stuff you see people do with PowerPoint and Director is difficult, if not impossible, in AppleWorks.
Internet Integration
The Clippings feature is an extension of the Library feature that appeared in previous versions of AppleWorks. As before, you can browse clip art from a variety of categories and incorporate it into your document. You can also search based on keywords associated with the images. But now, searches not only look on your hard disk, but also on Internet servers provided for Apple by Akamai.
Buying AppleWorks grants you access to Apple’s library of 25,000 clip-art images, and AppleWorks 6 can transparently download them for you. There’s no need to fire up a Web browser or worry about encoding or decompression. It all happens right inside AppleWorks. You can configure a disk cache so that AppleWorks remembers the last bunch of images; you don’t have to download them anew for each session. Curiously, the AppleWorks CD has several hundred megabytes of free space that could have been filled with a portion of the 25,000 images, saving you lots of download time.
The clip art still isn’t very good; and, aside from the Internet integration, Clippings isn’t really any better than the AppleWorks 5 Library feature. In fact, it’s worse. Library was fast, but Clippings are slow (even the ones stored locally on your hard disk). Library let you view by thumbnail or by list (see below). Neither view was particularly attractive, but they were both efficient in practice.
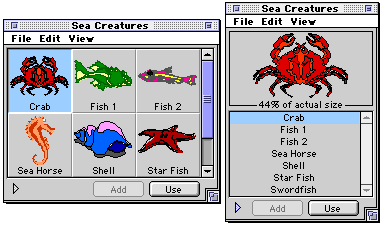
You can only view Clippings by thumbnail, and the thumbnails are at the same time too large and too small. The smallest of the three sizes (shown below) has small indistinct thumbnails separated by lots of dead space. Notice how much larger the window is than in AppleWorks 5, and how you actually see less information. Larger thumbnails display better previews, but they really consume screen space.

The other problem is that the only way to view different categories of Clippings is to use the tabs at the bottom of the window. A fresh install of AppleWorks contains 16 Clippings tabs, and you’ll probably want to add more to categorize images you download from the Internet. But because only some of the tabs can be displayed at once, you have to scroll them using the tabs with side-pointing triangle icons. This is extremely awkward, and makes it difficult to move clippings from one tab to another. Worst of all, AppleWorks 5 solved this problem rather well: each category had its own menu item, and you could have windows for more than one category open at a time. Also depressing is that, contrary to Apple’s own guidelines, the only way to access the Clippings options is through a contextual menu.
Macintosh Technology Adoption
Aside from the non-standard button bars and palettes, AppleWorks 6 does make some strides toward a more standard Macintosh interface. It uses more standard Appearance Manager controls, and the open and save dialog boxes now use Navigation Services.
But, as with the rest of AppleWorks, Macintosh technology adoption is a mixed bag. Despite the modernized interface, it still does not support live scrolling or multiple levels of undo; window zooming still doesn’t work properly; the document and author information that used to be called Document Info is now called Properties, as on Windows; and Stationery pads are called Templates. Recordable macros in AppleWorks are still completely separate from AppleScript. You can record macros, but can’t edit them; and you can edit AppleScripts, but can’t record them.
Help and Documentation
AppleWorks no longer comes with a printed user manual, or even an online one in PDF format. Instead, it has an installation guide and online Apple Help. This prompted the folks at the Pogue Press to write a “Missing Manual” for AppleWorks 6.
The Apple Help is decent, but it’s not as nice as the QuickHelp that shipped with previous versions of AppleWorks, or as thorough. Balloon help is well-used, but it’s buggy. Tooltips appear even after you’ve turned them off, and they often flicker or display the wrong balloon for the item you’re pointing at.
Conclusion
AppleWorks 6 would have been a great product if Apple had paid more attention to the details. For consumer products, usability matters more than filling out a feature checklist, and Apple clearly released AppleWorks 6 before it was properly fine-tuned. The product is full of little bugs and features that don’t quite work right, and there are a couple guaranteed ways to crash it. On my G4, the speed is acceptable, but it’s nowhere near as peppy as version 5. Starting Points and Clippings are slow, and there are lengthy delays when copying or pasting large amounts of text, or saving medium- to large-sized documents.
Aside from introducing the table editor and presentation module, AppleWorks 6 fixes a lot of minor problems that version 5 had. For instance, you can now set text colors when the button bar is hidden, and the HTML export options are available from a menu command instead of an obscure button bar button.
There is also a surprising omission. AppleWorks 6 is no longer bundled with DataViz’s MacLink translators, so you can neither import from nor export to other programs’ formats, including “universal” ones like RTF. What was once a former strength of AppleWorks has become a glaring weakness.
If you already own AppleWorks, you don’t necessarily want to upgrade. The most attractive new features are Carbon support, tables, and the presentation module. But these alone may not justify the cost of upgrading, especially since there is no special upgrade pricing. Of course, if you don’t have a PowerPC-based Mac, you can’t upgrade at all. AppleWorks, long known for running—and running well—on just about every Mac, now requires a PowerPC. On slower Power Macs, it has trouble keeping up with your typing.
If you don’t already own AppleWorks, you should think carefully about what you want and need before buying. The word processor is quite good, but for most users I think Mariner Write may be the better choice. It handles the basics better than AppleWorks, and users who need more power would be better off using a product more geared toward long documents, such as Word, Word Perfect (which is now free), FrameMaker, or Nisus Writer. As described above, there are superior low-end alternatives for graphics and spreadsheets, as well. In fact, the presentations module also has a good alternative—the now-free MORE. Of course, part of the charm of AppleWorks is that it integrates the different modules so well, and this may sway you to choose AppleWorks as an integrated package, over a collection of disparate applications that work well in isolation.
AppleWorks 6 receives a Good rating—three out of five—because of the strong feature set and good design that it inherits from ClarisWorks 4 and 5. The new table editor is nice, the presentation module is adequate for its first version, and there are some nice new features for novices, but most of the other changes are for the worse. AppleWorks is probably Apple’s most strategic software product outside the operating system itself. For the majority of users, it’s far more important than iMovie will ever be. Unfortunately, the latest version does little to inspire confidence in Apple’s software efforts. Nay, it inspires fear—fear that good Mac software is becoming even harder to find, fear that Apple has no clue why AppleWorks was so popular in the first place, and fear that Apple really truly believes that style is more important than good software design. The product is still good, but the trend is not.
Reader Comments (48)
AppleWorks 6.0.4 is an update that improves the performance, compatibility and stability of AppleWorks 6 and adds RTF translation, and addresses a compatibility issue with AppleWorks 6.0.3 and DataViz translators.
Are there any other integrated packages out there other than AppleWorks 6 and Mac Office available for OS X?
We already own all the sub-applications for AW's "bundled" features (Pagemaker, Filemaker, Freehand), and so use AW only as a word processor. Can anyone suggest a stronger word processor-only program? We still run on OS 9, but will predictably go to OS X soon. Should this influence our purchase decision? I'd be grateful for any help.
When my Appleworks unexpectedly quits, often I find that the document I had been working on has disappeared from the folder it was in and I can't find it.
This happens even when the document has been saved--sometimes when I didn't even do anything to it, and just opened it with Appleworks to look at it.
All the files this has happened to are .doc files, so far. I have not tried opening many other types of files with Appleworks, though. My last computer had Windows and when I installed all my files on the new Mac, they were .doc files. I had tried changing the extensions to .cwk so that they would open in Appleworks automatically, but Appleworks said that they were damaged and couldn't be opened, so I changed them back to .doc. Maybe this has something to do with the problem.
Has anyone else had the same problem? Please e-mail me if you have.
Erika
106939
25302 If it turns out that translation is the problem, and none of this works, you could also consider MacLink Plus, an application that can translate most Mac and PC files into other formats. Do you still have access to the PC? Saving the files in a different format, such as rich text, before importing might also work.
Is it possible to change that, or do we just have to live with it?
I've tried reinstalling my software but this did not fix the problem. And I also tried upgrading with thefree download to 6.2.7 but the download would not open. Very frustrating!
For example, I need to write booklets - with MS publisher it's easy and straightforward - even in word for PC you can create a custom booklet in the page set up etc - but with word for mac there is no such option.
Despite my desperate searching I have been unable to find any simple desktop publishing software for the G4 accept for adobe which has a learning curve that appears steep indeed.
Can anybody offer any advice?
Warm regards,
Christopher (Singapore)
your comments are good, especially when looking at the development since.
I am still with an AppleWorks 5 and yet would like to upgrade it to version 6. But I can find no upgrade anywhere at Apple's website. Is there anything somewhere else?
Regards
Alec
I've been a Claris/Apple works user for years. Version 6 is such a mess, that I'm seriously thinking of looking at Microsoft to see if it can do any better. (as an aside, did Microsoft have a hand in Appleworks and/or Mail? Both have a faint whiff of Seattle about them).
Jeff Hosier
So could anyone tell me what is up with this Appleworks 6/Windows XP problem? I'm about ready to switch back to Windows 2000 and Appleworks 5!
Thanks for your time!
T. Spencer
AppleWorks User group
You'll find all your answers there
Greetings,
José Guerra
If you are thinking about getting OS X 10.4 and your computer has 500 Meg of ram or less, ... Please save yourself the grief. Opening a simple menu like Edit~Copy or File~Save took me 10 to 20 seconds to see. God forbid I put away some extra Explorer windows or saved them to the scrapbook. I would have to leave the room for fear I would kill my computer. 2 or 3 minutes was common, ... once it was 20. Putting in 500 more M of ram fixed the problem (virtual memory making the hard drive sound like a spanish dancer with castanets clacking away) but I fail to see how it is any better than OS 10.2.1. My old 8100 running 7.5.6 at 110 MHz was faster than this 1 GHZ processor with 40 times the RAM running "Tiger". My Tiger seems so bloated with unnecessary crap that it cant get out of its own way. And do the programmers ever compare the new with the old to see if it is bettter? I guess they figure they are doing a fair job and it seems to work, ... don't look back, right?
MY RECOMMENDATION IS: USE CLARIS WORKS 5.0 v1 and/or Mocrosoft Word 5.1a, both classic apps, both much better than the newer versions. And if you're happy with Mac OS "not-Tiger"...... stay there.
Macintosh 10.3 Panther
no i did not buy the computer, my mom did, i may be a stupid teen, but I would sure like to know whats going on.
Abby
Many thanks in advance.
hartmut daniel from braunschweig/germany
I cannot figure out how to add sounds, in my case, music, to Appleworks 6 presentatio. Try as I might, I still have not been able figure out how to do this for about a year. I know there is a very simple way to accomplish this feite, but I am still extremely baffled on how I would go about doing it.
YOUR HELP WILL BE GREATLY APPRECIATED.
haha ^^Er wonnet in Deustchland.
Thank you,
Mary
Any suggestions for new WP appreciated; also how to "revert" to older AW; how to rig a ClarisWorks.
With Intel Inside, I am already mourning that this will probably be my last mac. I just can't; I don't THINK.
And my favorite laptop, the original titanium died. boo hoo.
oonie in Almirante
@ Mary Plihall: The "Presentation" module of NeoOffice can add audio and video to a presentation, i.e.: AIF, AU Audio, AVI, CD Audio, MIDI Audio, MPEG Audio, MPEG Video, Quicktime Video, Vivo Video, WAVE Audio.
By the way: Ich wohne in Deutschland. ("Er wohnet (should read: wohnt) in Deutschland" - is that a quote?)
@ everybody: Does anybody have experience with AppleWorks - NeoOffice - ApplePage and can compare these programs?
To me-AW is like MS Works on the PC but does a lot more. Still loads fast on Intel Macs-blazes thru startup!.
Also I cannot TEMPORARILY change the margins. When I do that, the whole document I am working on reverts to that position. Comments? Thanks.
Thank you.
Please , pretty please
It is NOT worth it!!!
I had many files - when I clicked on Appleworks Starting Points, I could see a page with different files - assorted by dates. Now when I open my Starting Points, I get a page that says Start A New Document From Scratch. There are small icons on the page in a horizontal row that show: Word Processing Spreadsheet Database Drawing Printing.
How can I get my Appleworks to open showing my dated files again when I click on Starting Points? I will appreciate any and all help you can give me. Thank you very, very much.
Sally
Add A Comment