Review: PixelToy 2

Author: Leon McNeal
Web: http://www.lairware.com/%7Ebeastie/pixeltoy
Price: $15 (shareware)
Requirements: Power Mac, QuickTime, Appearance Manager, Mac OS 8 or later recommended
Okay folks, quiz time...
Q1. Do you enjoy lava lamps?
Q2. Do you like fireworks?
Q3. What about those dancing flowers? (You know, the ones that groove to your tunes, via a sound-activated device?)
If you answered “No” to the questions above, then you might as well skip this review and read the next page. If, however, you answered an emphatic “Yes!” to any of those questions, then read on—this may be the thing for you.
PixelToy 2 is described by its author as “a very interactive lava lamp,” which is probably the best way to characterize it. Upon loading, you’re faced with the main window (which you can resize to take up the entire screen if you wish). Inside this window you can create all sorts of crazy, mind-bending, swirly patterns. Each pattern is called a set, and PixelToy 2 comes with several example sets to get you going.
The best way to get started with PixelToy 2 is to load an example set and play around with the settings. There are three elements you can change: Actions, Filters, and Colors.
The Actions menu tells PixelToy 2 what to draw in the window. You can choose one action or a combination of several. Each of the eight actions has several settings that are editable. All the actions continue until the window fills up.
-
Bouncing Lines
This draws several continuous lines that bounce off the sides of the window. Gradually, their momentum dissipates, and they are replaced by new, faster lines. -
Wander Balls
These just wander around aimlessly and randomly. -
Insect Swarm
This consists of a user definable amount of “bees” that will either follow a “queen bee” or your mouse. If a bee reaches the queen bee, it is replaced with a new bee at a random position. -
Raindrops
This simulates an image of raindrops falling onto the screen, viewed from above. The “raindrops” are random sizes, so some of them are much bigger than normal rain—but hey, you get the idea! -
Soundwave
This uses a sound input to draw a waveform on the screen, which oscillates up and down depending on the size. You can choose your input source (e.g. CD, microphone) via the Monitors & Sound control panel. Many of the other actions can be affected by sound input too, but we’ll discuss that later. -
Doodle
With this, you can doodle in the window with the mouse. It’s just like Photoshop. (Well, nearly.) -
Text
With the Text option, you can insert text of any font and size into the main window. This text can be stationary, or it can bounce around your screen, pulsating to sound input. -
Particles
This is a very complex action. You can use it to make fountains, snowstorms, and many other effects that involve the control of multiple tiny elements.
As an example, the picture below should help illustrate the different actions:
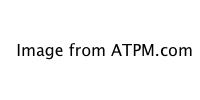
All the actions can be made to react to sound, so you can have the images pumping to your latest CD, or to your own voice (via the built-in microphone). Maybe it’s just me, but it’s strange how amusing it can be watching the screen move and pulsate in response to your voice. I spent a good twenty minutes talking to my Mac, much to the amusement of my family.
The Filters menu is where the fun really starts. The filters affect the pixels drawn on the screen, and like the actions, they can be used individually or in conjunction with others. I won’t list them all (as there are too many to list, and it would no doubt bore you incredibly), but I will describe some of the common themes that occur.
-
Blur Filters (Blur, Blur More, Fast Blur, Blur/Sink)
These blur the pixels after they’re drawn on the screen. These are the most commonly used of the themes in the sets provided, so you can see the different uses the different blurs can be put to. -
Zooms (Zoom In Fast, Zoom In Smooth, Zoom Out)
These provide a feeling of movement to the set. Consequently, they can make you feel a bit queasy if you look at them for too long. Not advised if you get seasick. -
Winds
These give the effect of a wind blowing across the screen.
If you get tired of the filters provided, you can always create your own with the Edit Custom Filter menu. However, custom filters aren’t as fast as the filters provided with the program, as the provided filters are optimized.
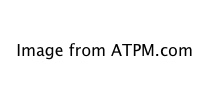
This set uses the Text and Bouncing Lines actions and the Fast Blur and Fade filters
The third option you can change is the active color palette. PixelToy 2 provides several built-in palettes (e.g., Water, Lava, Sunset), but also allows you to create our own. The Color Palette editor is very easy to use, so you’ll soon be saving your own custom palettes to use with your own sets.
Once you’ve created your set, you have the option to export it as a QuickTime movie or to make a slide show of different sets. You could spend ages playing around with the different settings on PixelToy 2, but due to the nature of the program, it’s unlikely to have much longevity for most people. It has no real productive use (hence the “toy” part of the name). Having said that, you can pause the action at any time and save the image as a picture file, so you could certainly create some interesting desktop themes.
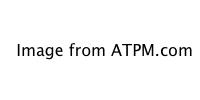
An interesting desktop theme
One thing I’d like to see in future versions is a screensaver option, where PixelToy could hide in the background, then pop up after a preset time. I’d also like to see a few improvements to the interface—at times, it seems a little unnatural and quirky. (I believe the author is changing the interface in version 2.1.)
Currently, I’m using PixelToy 2 to keep me amused while I download big files. It’s an addictive little beast, so my PixelToy 2 sessions usually last longer than the downloads.
Reader Comments (2)
First you play with PixelToy until you have a pattern that you like. Save the image and close PixelToy. Open your favorite photo paint program that can create masks. PhotoShop would be best, but I use a program that cost only a tenth of that. Use the program to create a black-and-white image. I recommend typing your name, real big.
Open the PixelToy image in a second window of the photo paint program. Use the black-and-white image to mask a portion of the PixelToy image. Copy the masked image to the clipboard and paste to a third document. Voila! Your name in pretty colors.
I'm using this technique to design my business cards, social calling cards, and greeting cards. Unfortunately PixelToy doesn't have good enough resolution for high-end graphics, but it works fine for low-end graphics and can sometimes be used for middle-range graphics.
Add A Comment