The Personal Computing Paradigm
Making your Word Processor Work
Computers are supposed to let us do more in less time—and do it better. Certainly word processors allow people to produce higher quality documents more easily than they could using typewriters. However, word processors have not magically turned everyone with a keyboard and mouse into a typographic expert, just as the emergence of handheld calculators did little, if anything, to sharpen the world’s arithmetic skills. Creating professionally designed documents takes, well, a professional designer. Most of us have no formal training in design, but it is not difficult to create documents that look professional simply because they look much better than the average. Most of your coworkers have not attended design school either.
The key to creating professional looking documents is clear and consistent formatting. Chances are good that your word processor already has facilities to help you with this. But in order to take advantage of them, you must feel like the word processor is working for you, not the other way around. If you spend the majority of your time fighting the word processor to get it to do what you want, there are two possible explanations:
- Your word processor is difficult to use.
Some word processors just don’t seem like they were designed for people to use. If yours fits into this category, take heart that there are a variety of good choices available for the Macintosh platform. (Unfortunately, there are few choices for those who work with long and complex documents.) In my opinion, AppleWorks and Nisus Writer are the easiest to use relative to the features they provide. (Can it be a coincidence that these are the two we use to prepare ATPM?)
- You aren’t taking full advantage of your word processor.
Although five years ago feature sets were the most important way to choose a word processor, today the majority of the offerings has more than enough power for most tasks. Nearly every word processor is capable of saving you time and stress if you learn to use it to your advantage. The remainder of this article will focus on helping you do that.
The Ruler
These days it looks like most people have discovered the alignment controls on their word processors’ rulers. Very rarely do I encounter documents where text has been centered or right-aligned using spaces. This is progress. <g>
But the ruler has more to offer. Along the tick marks of the ruler there are generally three or four triangle-shaped controls, which you can slide horizontally. The top left one controls how far the first line of each paragraph is indented from the left margin. You should never need to use tabs to indent the start of a paragraph.
Below the first-line indent controller is the control for the left indent. This marks how far the second
and subsequent lines of the paragraph are indented. In many word processors, dragging the left indent
causes the first-line indent to move along with it. Thus, the first-line indent is said to be relative to
the left indent.
Finally, the control on the right adjusts the space between the right margin and the right edge of the paragraph. Using these controls it’s easy to give paragraphs consistent widths and indents. For block quotations you can create indents on each side. For bulleted or numbered lists, you can setup a hanging indent as shown below. In this case, the first-line indent is negative—it’s to the left of the left indent—so the second and subsequent lines will be indented beneath the first line. To format a list item, you should type your list character (*, —, a number, etc.) on the first line. Then tab to the two-inch mark (more on that below). The result is that the bullets or numbers will “hang” half an inch outside of your flush-left list item text.

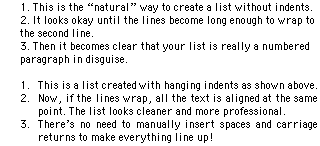
Tabs
The other controls you’ll always find on a ruler are for setting tabs. Unlike tabs on a typewriter, which are set at fixed intervals all the way across a page, tabs in a word processor are variable. Your word processor may come preconfigured with soft tabs every half inch, but it’s usually best to set your own tabs stops so that there is only one tab between each set of characters.
To create a new tab stop, drag a tab from the tab well onto the ruler, or use the appropriate dialog box.
Once you’ve created a tab stop on the ruler, you can use the Tab key on your keyboard to insert a tab
character. When you do this, the text that follows the tab character is aligned to the tab stop. There
are usually four types of tab stops, and hence four different alignments for the text following the tab
character: left, center, right, and decimal. The first three are self-explanatory; they mirror the text
justification controls on the ruler. Decimal tabs are for aligning the decimal points of numbers, instead
of their edges. Thus, using a ruler such as this one, you can easily align numbers of different lengths
and line them up like this:
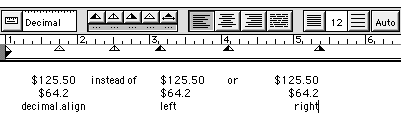
Once you’ve set the tab stops, you can move them around on the ruler to reposition the columns of text. In this way, tabs can take the place of simple tables in word processors with poor support for tables.
When making a table of contents, you can use tabs with leaders to automatically fill dots, dashes, or solid lines between the end of your table of contents entry and the beginning of the page number. This example shows a right-aligned tab at 5.25 inches with a leader (indicated in the ruler by the dots beneath the tab symbol).

Paragraph Options
Another useful word processor feature is the ability to set the amount of space automatically placed before and after each paragraph. If your word processor has this feature, you should never need to insert blank lines between paragraphs to get the proper spacing. Setting this directly in the paragraph’s properties saves keystrokes, makes the spacing consistent throughout the document, and makes it easy to globally adjust the interparagraph space if you need to squeeze your document onto a fixed number of pages, for instance.
Most word processors provide automatic widow and orphan control, but you must be sure to enable it
(sometimes it is in the global preferences; other times it is in the paragraph options). Widows are
paragraphs whose lines spill over a page break leaving only one or two lines at the bottom the
preceding page. Orphans are paragraphs that are mostly on the preceding page with only one or two
lines pushed over to the next page. Neither looks good, but thankfully most word processors can take
care of and maintain these details for you.
Higher-end word processors don’t stop there. Nisus Writer, for example, lets you group lines or
paragraphs together so that they will not be separated by page breaks. For instance, you would not want
a heading to be at the bottom of one page with its accompanying paragraph at the top of the next. Nor
would you want the line that introduces a block quotation to be on a different page than the quotation
itself. Having the word processor keep them together is far easier to maintain than manually inserting
carriage returns or page breaks to get the desired look, and it produces better looking documents than
simply letting the word processor choose where to break the pages.
In AppleWorks, paragraph option are found in the Paragraph dialog box, shown here with the indent settings that correspond to the ruler above:

In Nisus Writer, paragraph spacing is set on the ruler next to where you set the line spacing. The other
paragraph options are available in the Format submenu of the Styles menu.
 |
In Microsoft Word 98 the page break settings are found in the Paragraph dialog box. Word can automatically handle widows and orphans, and you can set all heading styles to “Keep with next” so that there is no page break after them.

Next Time
Well, those are the important word processor features that I find are often overlooked. I hope you found this article helpful. Next month we’ll put everything together and discuss how you can take control of your documents using style sheets.
![]() “The Personal Computing Paradigm” is copyright © 1999 by Michael Tsai,
“The Personal Computing Paradigm” is copyright © 1999 by Michael Tsai,
mtsai@atpm.com. Michael is a Nisus Writer fanatic and a FrameMaker junkie.
Also in This Series
- How Cool Is Your Mac? · May 2012
- Mac OS X’s Increasing Stability · August 2006
- Coping With Mac OS X’s Font Rendering · January 2006
- E-Mail Archiving with Eudora and Mail.app · January 2003
- Grab Bag · October 2002
- Mac OS X 10.2—First Impressions · September 2002
- Mac OS X 10.1—First Impressions · October 2001
- Mac OS X Tips · June 2001
- Mac OS X—Finally · May 2001
- Complete Archive
Reader Comments (3)
Thank you for your help. I'm new to the world of computers and I have a lot to learn.
paola guzman
barranquilla, colombia
Add A Comment