Review: Path Finder 2.1.1
When the call went out for volunteers to review software this month I don’t know why I volunteered to review Path Finder. I mean, I have tried a lot of software in the last few years but until now I have never tried one of the many Finder replacement programs available. I mean, the Finder works well; why mess with a good thing, right? Well, for once in my life, volunteering turned out to be a good thing.
Path Finder—formerly known as SNAX—is a comprehensive file management program that runs either in conjunction with the Finder or on its own. After a week of putting Path Finder through its paces, I can honestly say I am impressed.
Installation
Once you download the Path Finder program, installation could not be easier. The compressed file is less than three megabytes, and once downloaded you can use Disk Copy to decompress the file and mount it on the desktop. Open the mounted disk image and drag the Path Finder file, which looks like a signpost, to the Applications folder on your boot drive. Once the program launches, a screen appears which allows you to either enter a registration code or buy later if you want to try the program first.
First Impressions
Upon launching Path Finder and entering the temporary registration number, I was pleasantly surprised. First of all, Path Finder seems to have read my Finder settings for which types of items I want to appear on the desktop. A window appears opened to your Home directory with the contents arranged in Column view. For many users this is where they want to start. As for myself, most of my data is stored elsewhere so I prefer a different starting point. No problem, a quick trip to the Preferences menu and you can control what files the browser shows and where it starts from when opened.
Speaking of preferences, it’s a good idea to have a look at them. There are a myriad of options that control how the Path Finder window presents files to you. There are also preference settings that control such things as the default text editor to use for basic text handling and how files will be previewed.
One of the first things I noticed about Path Finder is that in many respects it looks like the Finder that you know and love. You can be up and running comfortably immediately and take your time exploring all of the extra features. As you are learning the program, all of the Finder’s keyboard commands are functional and behave in the ways that you expect. Let’s take a look at some of my favorite features.
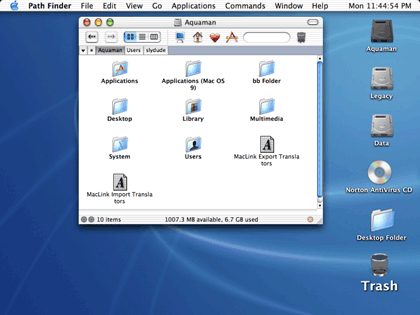
Basic Path Finder Window
Take a good look at this window. There’s an interesting feature here that took me a couple of days to notice. Look at the screenshot just above the folder icons. The pathname leading to the folder you are working in appears on these tabs. Clicking on a tab allows you to back up to any point in the path with a single click of the mouse.
My Favorite Things
The Right Keys: At one point during the System 7 heyday I searched high and low for reliable utilities that allowed me to add keyboard commands for Finder operations that did not already have them. Thanks to the folks at Cocoatech, this ability is built into Path Finder. From the Path Finder menu, choose Set Menu Keys. A window will appear showing the name of each Path Finder menu. Clicking on the name of a menu causes the window to expand showing each keyboard command for that menu. Click on a command and press the keys you would like to use as a shortcut for that command.
Take Out The Trash
Path Finder does more things with the Trash than most people have ever thought about doing. In addition to a preference setting for whether the trash can appears on the desktop or in the Dock, Path Finder has other trash-related options in the Path Finder menu. You can view the trash for each connected volume or empty the trash for any of these volumes.
A Good Report
Here is a real time saver. Take a quick trip to the File menu and choose Reports. A submenu lets you decide whether to produce a directory listing, volume listing, font list, or system profile. Once the report is compiled a new document window is opened in the text editor and the window is brought to the front. The font report shows what each font looks like. The system profile report shows the same information contained in a text printout from Apple System Profiler, but you didn’t have to open System Profiler or tell it to save the result to a text file.
The File menu also contains another nice touch. Labels are back; you can choose a file and apply a colored label as you could in previous versions of the OS. The only difference is that with Path Finder you cannot rename the labels as you could under previous operating systems.
Where Did I Put That File?
Choosing Find File (Command-F) from the Edit menu brings up the Find File dialog box with two options: Locate and Find. Locate is the most interesting option here. Once you have typed in something for Path Finder to locate, the pathnames are dumped to a text file that is opened in the default text editor. There is an important difference between the Find command in the Finder and the Find command in Path Finder. The Find command in the Finder is capable of executing multiple-criteria searches.
If, like most Mac users, you have a large number of files on your system, you will probably appreciate the options in the View menu. In addition to the same options available in the Finder, Path Finder’s View menu can control the size of desktop icons and how they are arranged. You can arrange desktop icons top to bottom like the Finder does, but you can also arrange them horizontally left to right. Now if it only had an option to arrange icons top to bottom on the left side of the screen, I’d be happy. The View menu is also the place to go if you want to show or hide invisible files.
If you want a quick way to get to your applications, Path Finder has it. The Application menu has icons for every program in the Applications folder of your boot drive. There is also a submenu here with icons for all applications that are currently running. Choosing an already running application brings it to the front. If the chosen application is not running, Path Finder launches it.
Time to Take Command
Path Finder’s Commands menu has several items that are either improvements on the same command in the Finder or commands that do not exist in the Finder. Here are three of my favorites:
Click once on a graphic and then choose Plugins from the Commands menu. One of the options is Convert Image. Although this won’t replace your current graphics program, it does handle basic conversion.
If you have ever used the Finder’s Duplicate command to make multiple copies of a file you may not have liked how it names files. Suppose the original file is named “Chester”. The first copy, which is actually the second file, is named “Chester copy”. If you make an additional copy that file is named “Chester copy 1”. Once there are enough copies for the Finder to start attaching numbers to the filename, the number is always one off from the actual number of copies that have been created. Path Finder’s Duplicate command corrects this problem. Granted, it’s a minor thing, but a nice touch anyway.
The last feature I’ll look at is the Touch command. This is a neat idea. Suppose for some strange reason you need to change the modification date on a file. The Touch command makes that change without you having to open the file.
These were some of my favorite commands. Those of you who like working with files in the Terminal will appreciate the Open in Terminal command.
Final Thoughts
I ran Path Finder on two different Macs for a week and the program has not crashed once. One of the Macs was a highly modified Blue and White G3 with a processor upgrade and graphics card upgrade. The other was an iBook SE. Both machines were running Mac OS X 10.2.5. This program has a wealth of features as well as the fit and finish one expects from a mature application. This is no surprise since the program has been around for some time under the name SNAX.
In the week that I ran Path Finder most tasks felt as fast in Path Finder as they did in the Finder. There were some tasks that Path Finder performed faster than the Finder did on the same machine. For example, I used both programs to copy six audio files that totaled two gigabytes to the same external FireWire drive. Path Finder copied these files seven seconds faster than the Finder did.
The only problem I encountered was that even with the preference set to warn me when emptying the Trash, I did not always get the warning. There could also be a bit more in the way of documentation. The program is pretty self-explanatory and has a brief help file, but I was unable to find anywhere an exact description of the system requirements.
This is an excellent program. It functions as advertised. Path Finder does a variety of tasks well. If you need the ability to burn CDs from the desktop, an Undo command, multiple-criteria finds, or the ability to record AppleScripts you will have to return to the Finder. For most other tasks Path Finder is more than equal to the task.

Reader Comments (11)
For me, being able to have darker backgrounds than white is important since I got a 23" Apple Cinema display. Sawtooth G4s cannot use the brightness control (with any video card) so I have to cut back the brightness somehow. This is one reason I use Camino over Safari, too. Besides, I like color.
Apple just loves the plain white :-( Think different!!!
Sorry, I've digressed. I consider Path Finder MOST EXCELLENT. The only problem I've had is that it seems to loose its setup preferences fairly easily.
If that does not solve the problem, please let us know more of your system configuration information and perhaps this will assist with troubleshooting.
Sylvester
Also, you can print a window listing--something you still can't do in Jaguar. This is important in a design shop.
For Barry: Development is progressing. Get on the beta team if you want to see what's new. ;-)
I think, for me, the most interesting thing about this program is that, once in a while, I run into a feature I didn't know about or hadn't used before.
Add A Comment