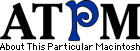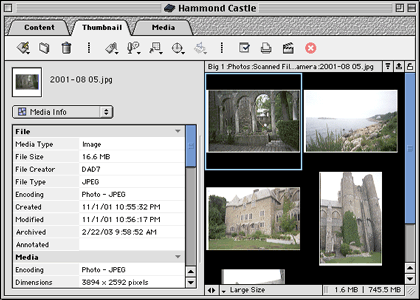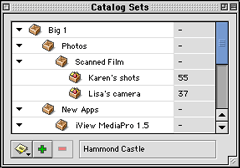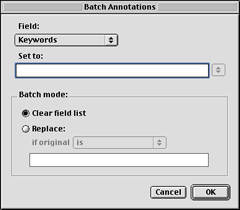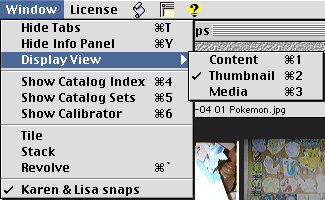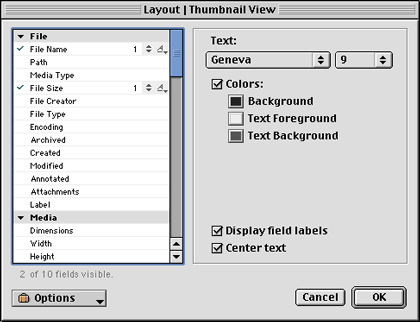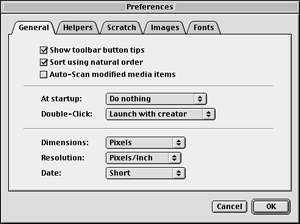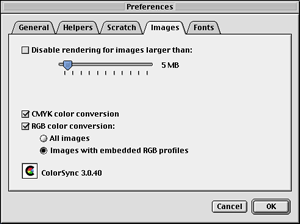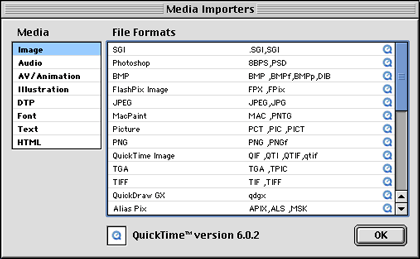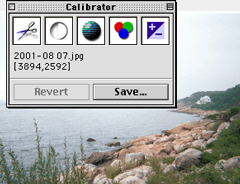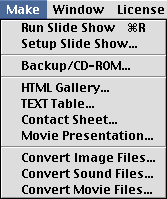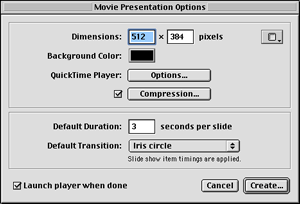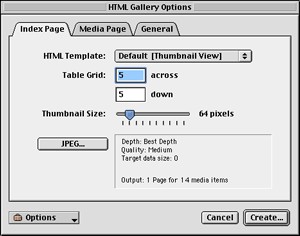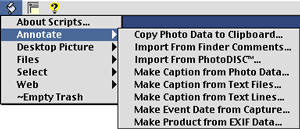| [an error occurred while processing this directive] | |||||||||||||||||||||||||||||||||||||
|
|||||||||||||||||||||||||||||||||||||
|

Developer: iView Multimedia Ltd. Price: $90; $45 (upgrade for owners of iView Multimedia, Media, or Roxio Toast) Requirements: Mac OS 8.6 with CarbonLib 1.0.4 or Mac OS X 10.1, QuickTime 5, AppleScript 1.8. Recommended: Latest versions of QuickTime and CarbonLib 1.4 Trial: Fully-featured (45 launches) OverviewiView MediaPro helps you organize and display a variety of file types: images, movies, sounds, fonts, illustrations, text files, and HTML pages. Files can be labeled, categorized, voice annotated, renamed, copied, or moved individually or in batches. InstallationThe download version is a disk image file that contains the iView MediaPro folder. Just drag that folder to the desired location on a hard drive. Using iView MediaProAn iView MediaPro catalog holds related images or files. You create a new blank catalog by selecting New from the File menu. You create a filled catalog by selecting Import Media from the File menu. The two submenus let you import individual files or entire folders of files or (if you use OS X) images stored in a digital camera. The main iView MediaPro catalog window has three views (selected via tabs): Content, Thumbnail, and Media. All three views contain tabs and a toolbar at the top (these can be hidden); information on the selected file(s) on the left side (which also can be hidden); a viewing area to the right that contains a file list, thumbnails, or a full-sized image (or font sample); and a status bar on the bottom with a pop-up menu containing choices relevant to the current view.
Information about the items in a catalog are divided into five groups: File, Media, Device, Photo, and In Sets. File information includes the type of file (image, movie, font, sound, etc.), its size, the application used to create it, its Macintosh file type (PICT, text, MooV, etc.), encoding (Photo—JPEG, TrueType, MP3, etc.), and creation, modification, and archived dates. Media information includes encoding (again), image dimensions, resolution, bit depth, compression ratio, color space (RGB or CMYK), color profile, and number of pages. For text files, it includes the number of paragraphs and characters. Device information only applies to images and includes maker, model, software, and format. Photo lists the EXIF version, FlashPix version, capture date, and a long list of camera-specific information such as shutter speed, aperture, focal length, lens, flash mode, etc. The In Sets category displays which set the file belongs to within the catalog. iView MediaPro creates sets automatically based on the name of your files’ enclosing folders. Sets can be displayed in a tree diagram format. Besides these predefined fields, iView MediaPro allows you to add up to 16 custom fields. You can also add text or voice annotations to files.
As with any good cataloging application, iView MediaPro lets you organize, sort, and select files using a variety of methods and criteria. You can select a subset of images, for example, and perform batch operations on the subset. These operations can include creating labels, adding or changing file information such as keywords, playing a slide show, rotating images, and so on.
The layout of the catalog can be customized using the Windows menu and the Layout… Edit menu choice. You can hide the toolbar or information areas, change the background color behind thumbnails and images, change the font and color of the file labels, choose which information fields will be displayed, etc.
You can further customize iView MediaPro by selecting Preferences… from the Edit menu. The Preferences window has five tabs: General, Helpers, Scratch, Images, and Fonts. General preferences control file handling and format information options. Helpers lists applications used to view, play, or decode catalog items. You can add applications to this list, which allows you to assign files to different applications than the ones that created them. Scratch displays the location of iView MediaPro’s hard disk scratch file. The default location is the drive containing the System Folder. Images controls rendering options and color conversion choices. It also displays your ColorSync version. Fonts has settings for adjusting the display of fonts in thumbnail and media views. You can change the text snippet used during font display. (The default is “De Gustibus Non Disputand,” or “There should be no dispute about taste.”)
Import Options… (Edit menu) lets you select which types of files you will import into a catalog. You can import a folder containing many different file types and have iView MediaPro only import image files. iView MediaPro can handle an incredible number of file types: any image, sound, or movie format compatible with QuickTime; most RAW image format; PhotoCD, startup screen, picture clipping; images created in Canvas, Freehand, CorelDRAW, or Illustrator; EPS, Windows Metafile, AppleWorks, or PowerCADD; desktop publishing files in QuarkXPress, PDF, InDesign, or PageMaker formats; PostScript and TrueType fonts (new and old formats); text (text files, AppleWorks, clippings, or FileMaker Pro); and HTML documents.
iView MediaPro can help with other aspects of file management. It offers version control for each catalog: the original files are backed up into a designated folder (one per catalog). A log file tracks file additions or removals from the catalog. Version Control also tracks file changes and stores each version. This feature is especially useful in a workgroup environment. Users can add comments to changed versions, and Version Control records the identity of each user who edited a file. iView MediaPro also includes image modification tools. The JPEG rotate tool is on the toolbar and in the Action menu. You can rotate images by 90 or 180 degrees. iView MediaPro also contains a somewhat misnamed Calibrator palette. This palette is active only in Media view. The tools (from left to right) are for cropping; adjusting sharpness, brightness, and contrast; adjusting hue, saturation, and lightness; color correcting (balance); and inverting image colors (negative to positives). You have the option of overwriting the original file, making a backup before overwriting the original file, or creating a new file that is added to your catalog along with the original.
The Make menu in iView MediaPro contains numerous useful functions. The slide show features are extensive. For each slide you can control duration and transition type. Captions can be shown beneath each image. You also can link sounds to one or more images, and you can play voice annotations with the images. Still images can be made into a QuickTime movie. The Movie Presentation… dialog box lets you globally adjust the size of the movie, duration of still images, etc. Alternatively, you can set up a slide show and export it as a QuickTime movie (with all timings and transitions intact).
Images can be saved as an HTML (Web) gallery. The program creates an index page with thumbnail images and media pages for the full-sized images. You can adjust thumbnail and image sizes, bit depths, and JPEG quality.
iView MediaPro can create contact sheets that can be saved, edited, or printed. The Contact Sheet… menu choice displays a window that lets you set the dimensions of the sheets, the layout of the images, and the resolution, format (JPEG, PICT, PNG, BMP, TIFF, TGA, SGI, Photoshop, MacPaint, or QuickTime Image), and quality of the images. You also can print catalog thumbnails directly from iView MediaPro without making contact sheets. iView MediaPro can convert images, movies, and sounds between different formats. It uses QuickTime or other third-party applications for these conversions. The big advantage of using iView MediaPro is that it can perform batch conversions. You can also save conversion options for reuse with other sets of files. The Make menu has options related to backup and archiving of catalog files to hard drives, removable magneto-optical media, or CD-ROMs. CD-ROM archiving works with Toast and Apple’s Disc Burner. You can export text information from your catalog using the Text Table… feature. Files can be saved as comma- or tab-delimited text. The resultant files can be imported into database programs or used as merge files with Microsoft Word or other word processors. AppleScript is fully supported by iView MediaPro. It comes with 22 scripts organized into 6 groups in the AppleScript menu. AppleScripts are useful for certain types of batch tasks such as file renaming and automatic caption creation. You can add scripts by placing them into the Plug-ins:Scripts folder. You also can control iView MediaPro with applets or AppleScripts written within other applications.
Problems, Bugs, and OmissionsI experienced numerous application crashes (with Type 2 and 3 errors) and a few full system crashes while reviewing iView MediaPro. Some crashes were random, while others were reproducible. An example of the latter is a full system crash that occurs if you press the Home key while iView MediaPro is importing a folder of images. After iView MediaPro crashed with a Type 2 or 3 error, restarting was necessary to run the application. (Note: The iView MediaPro may be more stable under OS X. There are known conflicts in OS 9 with Logitech Optical wheel mouse driver and OSA menu. However, I was not running either extension.) DocumentationThe application comes with a 66-page user manual and an 18-page quick start guide. Both are available as PDF files in the downloaded version. The PDF user manual has bookmark links. Neither PDF manual has an index, and neither has links in the table of contents or within the documents. A printed copy of the user manual comes with the boxed (CD-ROM) version. The user manual adequately describes most features of iView MediaPro. Its AppleScript section is very skimpy, however. Technical SupportThe iView Web site has tutorials and a support area containing frequently asked questions, a user forum, and a query submission form. There is no telephone, fax, or live chat room support. I did not test the speed or accuracy of replies to support queries. AlternativesI gave QPict a Very Nice rating in my review last July. QPict is not as full-featured or as polished as iView MediaPro, but it also costs less ($35). Image Viewer 6.1.2 is another $35 shareware image cataloging application. I have not used this application. It has a 4 (out of 5) cow rating on Tucows. Photo Mechanic is a more expensive ($150) image cataloging application. See my review in ATPM next month. iPhoto is OS X-only and free. It is clumsier than iView, much slower, and does not let you choose your own filenames or folder structure for storing the images. It is generally not as featured as iView MediaPro, but it has the advantage of direct integration with various Apple services. SummaryI became increasingly impressed with iView MediaPro while evaluating it for this review. The program has a wealth of features, yet it is easy to use because of its excellent interface. I have only two complaints about iView MediaPro: a propensity to crash and a somewhat skimpy manual. Even with those problems, I give MediaPro a “Very Nice” rating. [an error occurred while processing this directive] |
[an error occurred while processing this directive]
[an error occurred while processing this directive] | |||||||||||||||||||||||||||||||||||
|
|
|||||||||||||||||||||||||||||||||||||
|
|||||||||||||||||||||||||||||||||||||
| [an error occurred while processing this directive] | |||||||||||||||||||||||||||||||||||||