How To
A Custom Pair of Boots: Building Customized Boot CDs
Okay, I confess. I like to tinker with my Mac. Unfortunately, sometimes things go wrong. I have never really ruined any significant hardware, unless you count one Apple IIGS logic board, but I have damaged system files and hard drive structures more times than I care to count.
Because I had become so good at making a complete mess of my Mac, I had to be at least decent at cleaning up the mess that I had made. Sometime in between System 7.1 and Mac OS 9.2, I started creating emergency CDs that contained the system software needed to boot the computer, and utilities that I used frequently to repair it. This was a real time saver; it meant I could boot from one CD and run several utilities, rather than restarting from multiple CDs to run the same utilities. There are also times when booting from a utility CD is a necessity, especially when a utility cannot make repairs to the boot partition or drive. In order to do that, you must boot from either another hard drive, or a utility CD.
With the advent of OS X, that process came to a complete standstill. Suddenly the techniques for creating an OS 9 emergency CD did not work; creating an OS X emergency CD required an understanding of Unix commands and files as well as Mac files. I must admit, I was not that knowledgeable. What was a guy like me to do? Well, when I don’t know the answer, I try to find people who do.
The good news is that smarter Mac users than I have come to the rescue. There is indeed a way to create an OS X emergency CD that is capable of booting the system. So, let’s roll up our sleeves, gather our tools, and get to work.
Gather the Tools
This task will not work without the right tools at hand. It is time for a trip to the virtual toolbox.
For an OS X CD:
- Disk Copy, Disk Utility, and the BSD subsystem must be installed. If you have removed any of these items from your Mac OS X installation, reinstall them before attempting to create your emergency CD.
- BootCD creates the bootable OS X CD. Version 0.5.3 (current at press time) requires OS X 10.2 or later, but a previous version supports other versions of OS X. The current version will work with “Old World ROM” machines such as the beige G3. The program is localized in Dutch, English, French, German, Japanese, and Spanish. The file that I download contained directions written in both English and French.
-
You need a CD burner that is fully supported by Disk Copy. This could be very important. The first time I tried to complete this process I used a burner that was supposed to be compatible with Disk Copy. The disk was never successfully burned with that burner but burned easily with another burner.
For an OS 9 CD, you need an OS 9 installer CD, a CD burning program capable of creating a bootable OS 9 CD, and installers for any utilities you wish to use.
Getting Started
The directions included with the current version of BootCD are sparse, but they are accurate and easy to understand. Most users will have little difficulty understanding these directions. Here is what you must do to create a bootable OS X CD.
Launch BootCD and choose a name for your CD. Enter this name into the Volume Name field in the dialog box. (Don’t start it with a period.) For the purposes of this article, mine was called Emergency Boot CD. In the same dialog box, set the size of the CD and the size of the RAM Disk. If you are using a 700 MB CD, change the size to 700 MB.
The RAM Disk size is set to 10 MB by default. According to the program’s author, most users should find this sufficient. Increasing the size of the RAM Disk may not improve boot speed, and if increased too far may decrease boot speed by leaving less memory available for program use, forcing it to access the CD more often.
Click the “Create Bootable CD Image” option. You must enter an administrator account username and password (yours, if you are the only user) or the program will not proceed. The next screen is a standard OS X Save dialog. Choose a location for the Emergency CD image file that has at least as much free space as the CD you are creating: I find it convenient to place the file on the desktop.
BootCD will now begin to create the image file. According to the program’s documentation, this process often takes between eight and fifteen minutes. On my iBook SE running 10.2.3 it took about 18 minutes.
Next, a standard Open dialog box will appear that allows you to choose which utilities you want on your CD. Once you choose an application, BootCD takes a moment to add that program to the disk image. Continue choosing applications until you have all the applications you need.
During this stage in the process, choose utilities that are “self-contained” and do not litter the hard drive with additional files. If a program has files in several locations on the hard drive, this is not the time to add that program. Do not include System Preferences, Terminal, Disk Utility, or Console. BootCD includes these programs in the disk image by default.
While you are still choosing applications, you can find out how much space remains on your new CD by returning to the Finder, clicking on the icon of the mounted volume, and choosing “Get Info” from the File menu. You may then return to BootCD to continue adding applications.
When you have finished choosing applications, click Cancel and BootCD will complete the imaging process. An alert will inform you that you have a bootable CD. It is now safe to quit BootCD and unmount the disk image volume.
Installing Applications That Are Not Self-Contained
Some applications have critical files that are stored in more than one place on the hard drive. Some of these programs will work from a boot CD and others will not. If the program must write files back to the hard drive during operation, it may not work correctly from a CD.
Here is a short procedure that you can try. I cannot guarantee that this process will make your chosen “scattered” utility work, but at least the program will be on the CD so you can test it. This only works with utilities which, upon installation, let you choose the destination volume.
Locate the disk image created by BootCD and mount its volume by double-clicking on the disk image. Wait for the volume to appear on the desktop.
Insert the installer CD for the program that you want to add. Double-click the installer and let it run. When asked to choose where the program will be installed, choose the mounted volume of your emergency CD, not the disk image. If there are any additional drivers (apart from the included USB and FireWire drivers) that are essential in troubleshooting your system, this is the time to add them.
Burn Baby Burn
Now that you have finished adding programs to the disk image, it is time to do some burning. Unmount the volume by dragging it to the Trash, which should change to an Eject symbol. Do not drag the image file to the Trash.
We are almost ready to burn the CD at this point but there are a few things to keep in mind. Do not use the Finder to prepare the image for burning. This process appears to be most successful when using Disk Copy to complete the burn; try Toast if Disk Copy is unsuccessful.
Open Disk Copy and choose “Burn Image” from the File Menu. In the Open File dialog that appears, locate and open the image file that BootCD created. It will take approximately 15-20 minutes to burn the CD depending on the speed of your CD burner. With any luck, you should have a bootable OS X CD.
Give It the Boot
Booting from your emergency CD is about as easy as it gets. Insert the CD into your internal drive, restart the computer, and hold down the “C” key on your keyboard until you hear enough drive activity to convince you that the machine is booting from the CD.
It may take quite some time for the machine to boot from your CD. My iBook takes about fifteen minutes to boot from my current Emergency CD. This does not appear to be due to a flaw in the BootCD program, but is a function of the process needed to boot from the CD. The same iBook takes four to five minutes to boot from the Drive 10 CD as well.
At some point during the boot process, you must enter a user name and password. For the current version of BootCD, the username is root and the password is set to bootcd. Both words must be typed in lowercase.
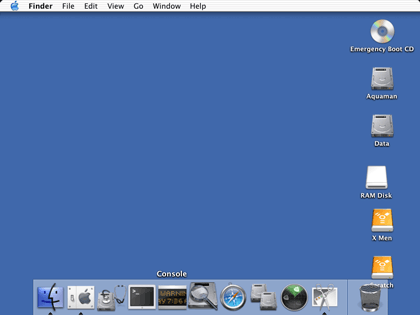
Bootable CD Success!
This is the first process I have seen that yields a bootable CD containing the Finder, Dock, and basic utilities included as part of a standard OS X install. The screenshot shows my iBook successfully booted from a custom CD. At the time this screenshot was taken I had tested all of the applications shown in the Dock except for Network Utility. Safari was the only program that refused to work.
The only problem I have encountered is that sometimes self-contained “package” programs appear in the Dock as folder icons instead of program icons. Hovering over such an icon will show the name of the program. If this happens when you boot from your new CD, go ahead and click on the program’s folder icon in the Dock; it will probably still open and run normally.
Make Mine a Size 9 Boot
Creating a truly effective emergency kit may require running utilities that must run under OS 9. In fact, the current versions of DiskWarrior and Norton SystemWorks require booting into OS 9. Using either of these utilities will require an OS 9 emergency CD. This phase of the project was completed using Toast Titanium 5.2, but it should work with other programs that are capable of burning a bootable CD. The general idea will be the same, but the specific steps in burning the CD will vary depending upon which program you choose to use.
The help file in Toast describes how to use an existing OS 9 System Folder as a basis for a bootable CD. I chose to start from scratch and use a fresh OS 9 installation. This way there are fewer opportunities for extension conflicts or damaged system files to cause a problem. If you choose to start with a fresh install, boot the system directly into OS 9. Some of the update installers for OS 9 may not run properly from Classic. This process will assume that we are going to start with a fresh install.
You can complete this part of the process by burning the CD either from a separate hard drive partition, or from a disk image created within Toast. For either process you will need a few more megabytes of free hard drive space than the size of the CD you want to create. I prefer to use a hard drive partition, as this permits me to test the installation without first burning the CD. If you are burning from a hard drive rather than a Toast disk image, empty the drive partition, erase it if possible, and skip to installing OS 9.
Launch Toast and choose “Create Temporary Partition” from the Utilities menu. In the dialog box that appears, name your emergency CD, choose how large the CD will be, and choose the location for the temporary file.
From inside Toast, go to the Utilities Menu and choose “Mount Image.” Locate the image file that you just created and wait for the image to mount.
Install OS 9 on the mounted disk image or on the hard drive partition that you are using. When the installation is complete, install any OS 9 updates that you need, then any additional utilities or device drivers that you will need to troubleshoot the system. Use the same procedure that you used when the program was first installed.
Once you are finished installing, it is almost time to start burning again. Before you do though, open the System Folder on your mounted image volume. Open the Startup Items folder and remove the aliases for AirPort Setup Assistant and any other programs that you do not want launched automatically. Close any open windows.
Return to Toast and choose “Other” from the Toast menu. Choose “Mac Volume” from the pop-up menu that appears. When the window changes to “Mac Volume,” click the Select button.
In the dialog box that appears, choose the mounted disk image that you just created. I called my CD Emergency 9 CD. Make sure that you also check the “Bootable” option.
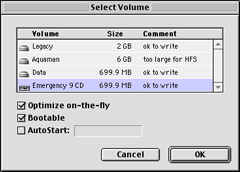
Make the CD Bootable
Now, you are ready to record. Click “Record” and follow the usual burning process. Be sure to choose “Write Disc” rather than “Write Session” when given the opportunity.
When recording is complete, try to boot from the OS 9 CD that you just created. Now is the time to find out whether the CD works. Do not wait until you really need it.
• • •
This process, especially the OS X aspect, is still in its infancy. If it does not work, try again. I have been watching BootCD for some time now and it continues to improve. I hope that you find this process as helpful as I have.
Also in This Series
- Give Alert Sounds a Little Personality · March 2012
- Create Your Own iPhone Ringtones · February 2012
- Create Your Own Homemade Audio Book · December 2011
- Upgrade to Lion Painlessly · August 2011
- Make the Most of TextEdit · July 2011
- Using the Free Disk Utility on Your Mac · May 2011
- Making Use of QuickTime X · March 2011
- Making the Most of What’s Already on Your Mac · February 2011
- Making the Most of What’s Already on Your Mac · January 2011
- Complete Archive
Reader Comments (40)
Thanks in advance.
MIke
Sylvester
When I boot from the CD that was created, it reaches the login window and, when I log in as 'root'/'bootcd', it is accepted but then almost immediately bounces back to the login window.
Any ideas?
Jagannath, can you provide me with additional information about exactly what problems you are having? The directions in the article usually result in a working CD. I have been in e-mail contact with several users and none of us have been able to put Norton Utilities on a boot CD unless it was an OS 9 CD.
To date, he has also been unable to duplicate this problem. Some of the users have not provided sufficient system information and, in cases where the information has been provided, he cannot seem to detect a pattern. The fixes that some users have reported do not seem to work on every system.
I'll keep you posted.
According to Symantec's web site, Norton 8.0 will boot into OS 9 or X to make repairs. I have not tested this product yet, so I don't know much about this version.
I burned the disk with Disk Utility in 10.3.3 on an internal burner and tried to boot from the same internal burner.
Anyone had any luck with 10.3.3 (Panther)?
Thanks!
At present the only way I can think if to create an emergency disk with your favoorite utilities is to boot from a hard drive containing the utilities.
I haven't used it yet. Thanks for letting me know that it works. I have a prohect in mind that will use it to burn to DVD. I'll keep you posted.
good info will be helpful.
In a day or two I should have my other system set up and I'll be better able to test this problem. To be honest though Norton has been low on my priority list ever since they announced that they are not going to continue developing the utilities portion other than fixes to keep up with the current OS.
1. Create an additional partition on an internal drive.
2. Consider purchasing a burner
3. Use an external hard disk (if your system will boot from it
I think the last time Macs were able to boot from such a disk was sometime around System 7.1.x. I may be wrong but I think everything after that shipped on CD.
Personally for most of my disk utility needs I use Tech Tool Pro or Drive 10 from Micromat, Apple's Disk Utility and Disk Warrior. This combination of programs recently allowed me to repair a drive that was so damaged my machine refused to boot.
If I had to choose between Tech Tool Pro and Drive 10 I'd probably choose Tech Tool because it tests for a wider variety of hardware problems. I'll keep an eye out for tools more along the lines of what you need.
The optimization that occurs after a program installation is updating other thing such as prebindling. Although these changes may affect how fast some programs run I don't think they generally address disk fragmentation.
It's been a while since last post. But you have people addressing this issue all the time.
I have always been on OS 9 and now I wanted to install Panther but it seems I can't make it.
Following all the instructions, I get to the point of adding the image that I have unmounted of Panther cd 1, but it says it cannot boot as a start up disk.
Almost as if i need osx to install panther. Or is it possible to make my image still bootable?
I tried adding an OS 9 system to it but, it would start up with 9 and when I try to install panther it says that the start up disk was unable to select and install disk as the start up disk (-2).
thanks in advance
If I am misunderstanding what you are trying to do please clarify and I will try to help.
2. Is the source code available? I have some prospects of fixing it, even improving it, and certainly learning how it works if I have source.
3. What conditions apply to redistribution and reuse? GPL is fine by me, but the rules need to be stated. Without a licence, nobody can do either.
Plus some bad language I dare not repeat.
My version does not mention anything about the redistribution issues that you raised. For that information you would need to contact the author.
As you can see though the current version is not Tiger compatible. Although I have not asked the author about this so treat the following as conjecture on my part:
It would not surprise me if a version sometime in the near fuure requires a DVD to be bootable. Once you add the basic OS there isn't a lot of room for other utilities.
Tried making a bootable copy of the original OS 9.0.4 CD that came with this Mac.
I simply put the OS 9 CD into the drive on the Mac, did a right click (or control click) on the OS 9 CD icon on the desktop.
Selected "Toast It"
Burned the disk with an external LG DVD frewire burner to a CD.
That yielded a bootable OS 9.0.4 CD.
Tried it out in the dual boot G4. Worked fine.
This is the message:
Couldn't launch task /Volumes/BootCD 0.6.4/BootCD.app/Contents/Resources/BootCD Helper - error -60008.
what can I do?
The moral of the story is, a nonfunctioning Mac without any bootable external media isn't much more useful than a doorstop. Always inquire about system disks when buying a used computer and/or create your own immediately upon obtaining a used computer.
System spftware versions 8 and 9 are available on the LowEndmac sites but are not free downloads. Given the speed of that machine I would think the highest that you would want to go is one of the early System 8 versions. Mac System software will also appear on eBay from time to time though I suggest checking out the seller as best you can before going that route.
Macosxhints.com has several hints and tips for using external hard drives to create "bootable" clones of Intel Macs. I haven't tested them yet because I don't have access to Intel hardware.
Add A Comment