Review: MacLocksmith and QuickEncrypt
MacLocksmith 2.4.0

Developer: Yellow Soft
Price: $10 (single user); $200 (site license); $100 (academic site license)
Requirements: System 7 (also works in Classic)
Recommended: PowerPC-based Mac, Internet Config 2.0
Trial: Fully-featured (registration reminders at each launch after first week)
Overview
MacLocksmith replaces files or folders you drag onto its active window with password-protected encrypted files. You can also choose to password protect files without encrypting them.
Installation
Once the downloaded file is decompressed, you are ready to run the application.
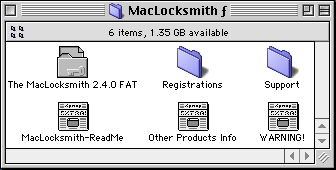
MacLocksmith’s Folder Contents
Using MacLocksmith
You use MacLocksmith by launching it and then by either dragging files or folders onto the application’s window or by selecting “Open” from the File menu.
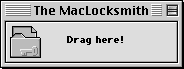
MacLocksmith’s Application Window
You need to set your preferences before encrypting files with MacLocksmith. The first major preference is whether to encrypt or simply password protect files and folders. You may set MacLocksmith to ignore invisible files within a folder. The second set of preferences concerns the lock, name lock, and visibility flags of the encrypted file. For example, you can set MacLocksmith to lock the file, lock its name, and make the encrypted file invisible. This would increase your security. The “Scan disk” option should remain unchecked. You really shouldn’t use MacLocksmith to encrypt an entire drive. Checking the “Only folder contents” box results in encryption of individual items in a folder instead of encrypting the entire folder with its contents. The last checkbox toggles “Ignore System resources” off and on. Most users will leave this off.
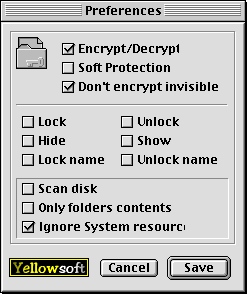
MacLocksmith’s Preferences
Once your preferences are set, you drag files to be encrypted or decrypted onto the small MacLocksmith window. A password window appears. The one for encryption requires you to type a password twice. Password characters appear in the Symbol font. There is no option to show passwords in plain text or as bullets. Anyone who knows the Greek alphabet can read your password as you type it. The password window contains a checkbox option to use the password for all remaining files (when encrypting or decrypting a folder). You cannot set a permanent password or one that will last an entire session. Your plain file or folder is replaced by the encrypted version (with lock and visibility settings based on your preferences). Your encrypted files are replaced by decrypted files with their original names. MacLocksmith will not automatically move encrypted or decrypted files to designated folders.
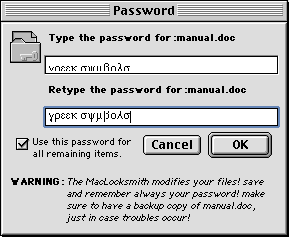
MacLocksmith’s Password Window
Yellow Soft provides absolutely no information on the encryption method or its bit strength. My suspicion is that the encryption is weak.
Problems, Bugs, and Omissions
The Open window does not support folder aliases. You must navigate to the actual folder. MacLocksmith encodes files before encrypting them, which increases the encryption and decryption times. MacLocksmith will not work in the background, so your Macintosh is tied up until encryption or decryption is completed.
I was very worried by the MacLocksmith method of immediately replacing original files and folders with encrypted versions. The author claims that MacLocksmith preserves your files even during a crash. I did not test that claim, but I think the process is too risky.
Documentation
The application comes with a SimpleText file (about eight printed pages). It gives a brief overview of preference settings and “Cryptets,” and then describes the program in more detail.
Technical Support
No technical support is offered. An alternate Web site lists some frequently asked questions.
Strengths
- Inexpensive.
- Easy to use.
Weaknesses
- Inflexible.
- No universal password option.
- Password cannot be hidden while typing.
- Immediately overwrites original files and folders or encrypted files and folders.
- Encryption method and strength unknown.
- No technical support.
- No AppleScript support.
- No updates since 1999.
- Launching the main Web site (http://yellowsoft.tsx.org/) generates five popup advertising windows, including one with pornographic photographs. This highly unprofessional behavior deserves our scorn.
Summary
MacLocksmith is cheap and easy to use, but I do not recommend it. QuickEncrypt (see review below) is a much better alternative: faster, more flexible, and more secure.
QuickEncrypt 3.2

Developer: Dejal Systems LLC
Price: $25 (60-day money-back guarantee)
Requirements: System 7 (also works in Classic)
Recommended: PowerPC-based Mac, Internet Config 2.0
Trial: Fully-featured (payment reminders at launch)
Overview
QuickEncrypt secures files and folders using a custom-designed 2040-bit encryption technology and passwords of your choosing. It can be customized and automated.
Installation
Installation is simple; once the downloaded file is decompressed, you are ready to run the application.
Using QuickEncrypt
You can use QuickEncrypt by dragging files or folders onto the application’s icon. You can also launch QuickEncrypt and access files or archives via the File menu. I recommend launching QuickEncrypt initially to set your preferences and “workset” options.
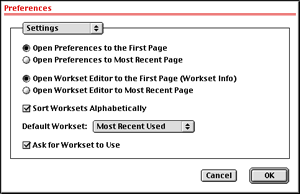
Preferences Window
Worksets let you set and automate encryption and decryption options. You can use the built-in worksets, modify them, or create your own.
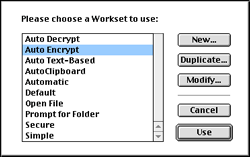
Prebuilt Worksets in QuickEncrypt
There are eleven screens for modifying worksets. In the Workset dialog, you choose a name and optionally a command key for the workset, and add a comment.
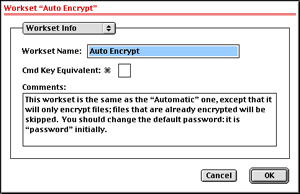
Workset Info Screen
Password options deal with optional password requirements and whether or not to use a unique password for each file.
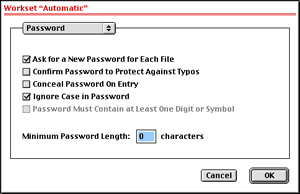
Workset Password Options
The Folders dialog lets you specify what to do if the application is launched directly, and where to place encrypted files. File options include those for handling archives, icons, and subfolder structure. Archive options handle archive naming and subfolder preservation, as well as whether to archive each file separately or archive by folder; and the Archive Window lets you choose between automatically decrypting and displaying the archive window.
Numerous encryption options can be set in the Method dialog. There are two additional Encryption dialogs, the first of which deals with verification, file suffixes, auto-encryption with a fixed password, and whether to encrypt data forks, resource forks, or both. The second Encryption dialog handles post-processing of the source files, and lets you set the creation and modification dates of encrypted files.
The two Decryption dialogs let you select how QuickEncrypt names decrypted files, handles their verification, and sets their creation and modification dates. You can also choose what will happen to the original encrypted files, whether you want to use an auto-decrypt password, and whether the decrypted document or its parent archive will open after decryption.
Although the workset options seem daunting, they are mostly self-explanatory. After you have set the options you prefer, using QuickEncrypt is easy.
Problems, Bugs, and Omissions
I encountered no problems or bugs. QuickEncrypt seems quite complete: the only additional feature I long for is AppleScript support. My main complaint concerns the modal windows for setting preferences or modifying worksets: they cannot be moved and must be closed before you can do anything else with your Macintosh. I would prefer a non-modal Workset modication window with six tabs: Info & Password, Folders & Files, Archives, Method, Encryption, and Decryption. This would be easier to use than the modal window with an eleven-item pop-up menu.
Documentation
The application comes with a SimpleText file (about ten printed pages), which briefly describes the preferences and Workset options.
Technical Support
No live support is offered; I did not test the e-mail or Web form support options.
Strengths
- Highly customizable to fit your needs.
- Strong encryption algorithm.
- Easy to use once options are set.
- Full support for drag and drop.
- Inexpensive.
Weaknesses
- Skimpy manual.
- Non-standard encryption algorithm may not meet security requirements in some environments.
- No AppleScript support.
Summary
I liked QuickEncrypt. It offers many features, can be configured to meet the needs of nearly any user, and has an uncluttered interface.
Reader Comments (0)
Add A Comment