Review: LaunchBar 3.1.2

Developer: Objective Development
Price: $19.95 (personal); $39 (business)
Requirements: Mac OS X
Trial: Feature-limited (can only access seven different items per session)
What Is LaunchBar?
LaunchBar is a utility for Mac OS X that provides quick access to your files. When you activate it by pressing Command-Spacebar, the LaunchBar window (the “temporary shelf”) slides out from beneath the menu bar. You then type a letter or three and LaunchBar opens up a list showing the files that most closely match the letters you typed. It’s a bit like the address auto-completion in Internet Explorer 5, except that it works for everything from applications and folders to e-mail addresses and Web bookmarks. If LaunchBar’s top guess matches your intention, you can press Return to launch the application, open the folder, or view the URL. Otherwise, you can navigate the list with the arrow keys, the spacebar, or the mouse to select the item you want. LaunchBar learns from your selections: the next time you type the same abbreviation, the item you chose will be at the top of the list.
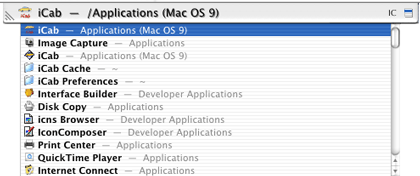
Why I Need It
Mac OS X still lags behind OS 9 in many areas. To me, the most important of these is the Finder. I’ve tried using the OS X Finder like I used the OS 9 Finder, and I’ve tried the NeXT-style Columns view. But although I’m proficient in both styles, neither works as smoothly as I’d like. As of version 10.1, the OS X Finder does a tolerable job of remembering window and icon positions, so lately I’ve been using the Icon and List views almost exclusively. I keep the windows for my frequently accessed folders open at all times.
What I miss are Mac OS 8/9’s popup windows (a.k.a. drawers), spring-loaded folders, and FinderPop. Popup windows give me quick access to drag and drop targets while keeping them out of view. Spring-loaded folders let me start dragging a file, tunnel through folders until I find where it should go, and have the resulting window clutter disappear when I release the mouse button. FinderPop has many uses, but I most often used it for opening deeply nested folders and applications.
On OS 9, I used DragThing to create a process dock and a tabbed dock with applications that I frequently drop onto, and also to assign hot keys for launching applications. On OS X, I’ve been using the system Dock instead of DragThing’s process dock, but the system provides no built-in means for me to mimic DragThing’s other functions.
Variations
LaunchBar is simple to use, and except for configuring the preferences I’ve already described its entire interface. The advanced features are accessed by simple variations of the above techniques, and you’ll get a lot of mileage out of just using it as a launcher. For starters, you can access any application on your system with just a few keystrokes. There’s no need to search through different application folders or to further fill your already bulging Dock.
But if you spend a little time reading the online help and tips, you’ll be surprised and pleased to find that this simple little utility packs quite a punch. Type Command-Return instead of Return to select an item, and LaunchBar reveals it in the Finder. If you instead use Option-Return, LaunchBar opens the file and hides all your other applications. If you type Command-C, you can copy the path of the current item to the clipboard. This is especially useful for entering folder paths into Terminal, though it can also be used as a faster way to navigate open file dialogs in some applications.
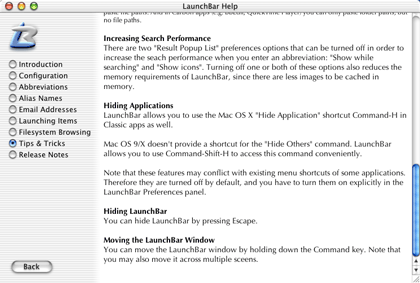
You can drop items onto the collapsed LaunchBar to replace the item that’s there (“Put onto temporary shelf”) or add it to the list of items that LaunchBar searches when you start typing letters (“Add to setup”). If an application is on the shelf, LaunchBar can use it to open the dropped files. Likewise, if a folder is on the shelf, LaunchBar can move or copy the dropped files into it, or create various kinds of Unix links. You can either select the drop target with LaunchBar and then drag an item onto it, or begin dragging and activate LaunchBar while keeping the mouse button held down.
These features are great, but it’s a shame you can’t hold down modifier keys while dropping onto the shelf. When dropping onto an application, I almost always want it to open the dropped files, so I’d like to be able to hold down Command-Option (in keeping with the Dock convention) to avoid the Dropped Files window and have LaunchBar open the files straightaway.
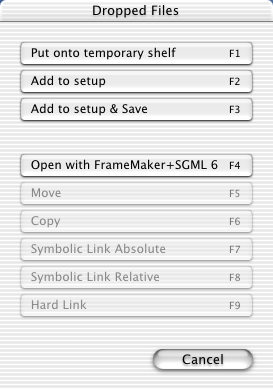
LaunchBar can also act as a file system browser. If you press the right arrow key with a folder selected in the list, the list is replaced with the folder’s contents. It’s as if LaunchBar is displaying a single column from one of the Finder’s Columns views, and you can easily tunnel up or down the hierarchy. This is great for me, because Finder Columns windows are too bulky to keep open all the time. With LaunchBar, I can summon an instant browser for the window I want, and it will disappear when I’m done. I only wish that LaunchBar let me type-select items when in this mode.
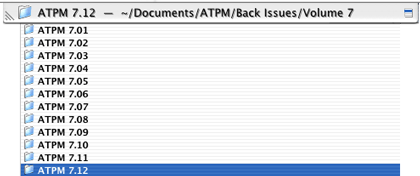
Finally, if you type Command-R LaunchBar displays a list of the currently running applications so that you can easily switch between them. I haven’t found much use for this feature because typing a few letters of the application’s name isn’t much slower, and works whether the application is open or not.
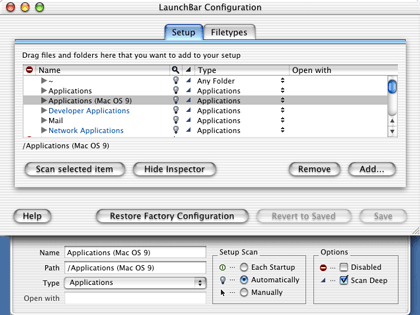
How It Compares
LaunchBar has a configuration window for setting the items it searches, and a preferences window for configuring various appearance and behavior settings. I found that one of the best parts of LaunchBar is that you can configure these settings once and forget about them. Because LaunchBar periodically scans for new files and learns my abbreviations automagically, I never waste time futzing with it. When I used DragThing, each time I installed or upgraded an application I’d have to put the new icon into one of the docks and reassign its keyboard shortcut. The docks and shortcuts were always slightly out of sync between my two machines. With LaunchBar, these hassles are gone. Further, while 30 items on a DragThing dock start getting out of hand, LaunchBar easily scales up to hundreds of applications and folders.
Another benefit over other launchers is that the abbreviations can be mnemonic. I can use normal letters like “i” for iCab, “m” for Mailsmith, “it” for iTunes, “b” for BBEdit, “pb” for Project Builder, and “amu” for my ATPM Mirror Upload script. With other utilities I ended up settling for F5, F6, F7, etc. to avoid conflicting with application-level keyboard shortcuts. Granted, typing Command-Space, b, Return isn’t as quick as typing F6, but my fingers can stay on the home row and I can’t touch-type the F keys anyway.
Conclusion
LaunchBar has replaced DragThing’s drop dock and hot keys for me, and it includes enough of the features of popup windows, spring-loaded folders, and FinderPop that I rarely miss them. There are a few rough edges: for instance, the 30-second setup scan should happen in the background. But overall, it’s an excellent utility and the most innovative system enhancement I’ve seen since PopupFolder. I’m not happy using OS X without it.
Reader Comments (5)
Add A Comment