Review: Outlook Email Archive 1.9

Developer: Stefano Cappello
Web: http://digilander.iol.it/capste/oea/info.html
Price: $15 (shareware)
Requirements: Microsoft Outlook Express 4.5.x or 5.x, 3.5 MB free application RAM with OE open.
Trial: Feature-limited (only archives nine messages at a time)
Microsoft’s Outlook Express and E-Mails
Outlook Express (OE) allows you to organize your e-mail into folders on the OE “desktop.” Default folders include Inbox, Outbox, Sent Items, Drafts, and Deleted Items. You can create more folders as necessary, and you can use rules to direct e-mail into specified folders. This organizational scheme seems to meet the needs of most users, except for one fact: your e-mail files exist in one large database. Even the folders are “virtual.”
This creates a number of problems. The first is that backup programs search for changed or new files. Every new e-mail changes OE’s “Messages” file and its associated “Database” file. Performing an incremental backup after receiving a single e-mail message requires you to copy two large files (>30 MB on my drive). The second problem is that OE keeps writing to the same “Messages” and “Database” files. These become very large even if you delete old messages. (You must compact the OE database files to recover the space used by deleted messages; you do this by holding down the option key after launching OE but before the application fully loads.) The third problem is that OE does not support archiving or exporting of e-mail messages. The only work-around is to create dummy accounts, move selected e-mail messages into them, and delete the messages from the original account. This cumbersome procedure works, but requires much planning and time.
Outlook Email Archive to the Rescue
OE users who want to archive, export, or reorganize their e-mail messages and attachments will find that Outlook Email Archive (OEA) easily handles these tasks. OEA works with OE 4.5 and 5.0.
Archiving to Finder Files
Outlook Express needs to be open before you launch Outlook Email Archive. The manual recommends creating an archive folder structure in the Finder that mimics your OE folder structure before archiving. You begin the archive process by clicking on the OE icon (Figure 1).
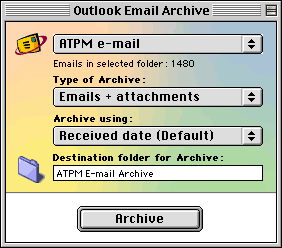 |
|
Figure 1 |
OEA examines the folder structure in OE and changes its upper pop-up menu to read “Select a folder…” You use this menu to choose which OE folder to archive. The Type of Archive pop-up menu lists types of archives (Figure 2).
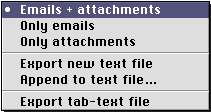 |
|
Figure 2 |
The first three choices generate Finder files. You can archive e-mails, attachments, or both together. E-mails are saved as individual text files within folders whose names indicate the archive date preceded by the Julian day number (Figure 3). If you save attachments and e-mails, attachments will be placed in the same folders as their e-mail messages.
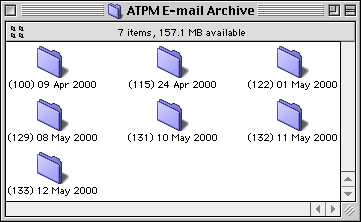 |
|
Figure 3 |
The third pull-down menu lets you choose the basis for archival structure: received date (the default choice) or sent date. Beware of the latter choice. The sent date actually includes the date and time. If you create a Finder archive by sent date, you will end up with a plethora of nested folders labeled with sent date and then sent time (to the second). Each folder generally contains one message and its attachments (Figure 4). Most users should stick with the received date method that generates fewer folders.
 |
|
Figure 4 |
Next you choose a location for the archive. You can either drag a Finder folder onto the name box or click the folder icon and navigate to your archive folder. At this point I recommend that you set your preferences. You can choose the date format for Finder folders and files, the creator type for the text messages (SimpleText, BBEdit, Tex-Edit Plus, Microsoft Word, or AppleWorks), and whether to avoid archiving unread, flagged, or edited e-mail messages. After you close the Preferences window, you click the Archive button and wait for archiving to complete. (Note: If you have not registered your OEA program, only the nine oldest e-mails will be archived.) On my system, archiving required approximately one second per e-mail (without attachments). OEA displays an Archive Report window upon completion (Figure 5). If you wish, OEA will move the archived OE e-mails to the trash. I recommend backing up your archive before deleting the OE trash file.
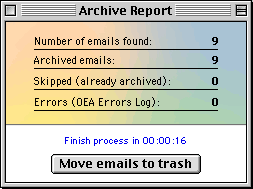 |
|
Figure 5 |
Your Finder message archives can be retrieved by date. If you index the disk or volume containing your archived e-mail messages, you can use Sherlock to search messages by content. You will need to update the index after creating new archives.
Archiving to Text Files
OEA will export multiple messages to a single text file. The archive process is the same as above except that you select either “Export new text file” or “Append to text file…” from the Type of Archive pull-down menu. Messages appear sequentially in reverse chronological order (based on either received date or sent date) and are separated by a row of equal signs. Use “Append to text file…” to add newer archives to older ones. The only problem is that your newer messages get placed at the end of the text file. I recommend moving them to the beginning to maintain the reverse chronological order.
Archiving to a Database
OEA can export messages in tabbed-text format for import into database programs. You do this by selecting “Export tab-text file” from the Type of Archive pull-down menu. OEA names the file “OEA x DB Export” followed by the archive time (e.g., OEA x DB Export 11.35.22 AM). The tabbed-text file can be imported into any database program. OEA includes some templates for FileMaker Pro users.
Reviewing OEA Tasks
OEA keeps a bare-bones log of archive tasks and any errors. The log lists the date and time of archival, the originating OE folder, and the type of archive file. OEA stores log information within the application, and it cannot be exported. (You can copy the log using ResEdit: open OEA in ResEdit, open the “Data” resource, open ID 5006 (“log”), select and copy the ASCII text on the right, then paste the text into a text editor or word processor document.)
Archiving Speed
I used OEA to archive a folder with over 1500 short messages with no attachments. On my beige 300MHz G3, archiving (to any format) required 26 minutes (or about one second per message). Archiving cannot be interrupted, so plan ahead!
Summary
OEA nicely compensates for some shortcomings in Outlook Express. The $15 shareware fee seems reasonable for this useful program.
Pluses: Easy to use, flexible, low cost.
Minuses: Appended messages are out of order. Lack of a text-based log file means that OEA modifies itself whenever it updates the log (increasing the chances of damage).
Reader Comments (6)
If it works, it will wipe off the OE user's inescapable insecurity arising from the vulnerable single-file database.
The key issue now: Will OEA work with Entourage?
Add A Comment