The Personal Computing Paradigm
Keyboard Shortcuts
One of the great things about Macintosh is that its interface scales to meet the user's experience level. It's easy-to-learn in the beginning, yet provides powerful features and shortcuts for veteran users. One problem users often encounter is how to make the transition from having a working knowledge about a software application to knowing how to use it efficiently. Many "advanced" features are hidden. They have to be this way, so that when a user looka at a Mac for the first time, it isn't a daunting experience. The question is, how do you find them once you're ready?
KPT Convolver (a Photoshop plug-in from MetaTools) watches you work. When it senses that you know how to use the Convolver tools you currently have, it gives you an additional "star," unlocks a few more tools for you to play with, and describes how to use them.
![]()
This system works great for Convolver, but I don't know how well it would work for Mac OS. In any case, it's a moot point. No such system is available. In this article, I'll explain some of the "tricks" I've learned for using Mac OS more efficiently. This month I'll focus on keyboard-related shortcuts. Future articles will deal with other topics.
Keyboard Menus
Many Windows users I know feel that in creating an easy-to-use computer, Apple neglected the power user segment of the market. Sure you can control the entire system with the mouse, but for that you sacrifice speed. With Windows you can control nearly the entire interface with the keyboard. Each menu item has at least one (possibly more than one!).
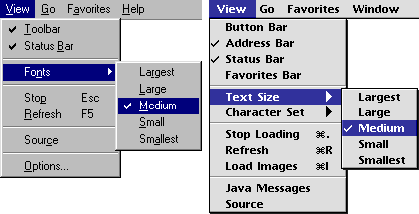
 With Macintosh, only frequenty-used items have shortcuts. I thinkthis results in less clutter. A good thing to keep in mind is what thedifferent modifier symbols look like. It can be pretty confusing sometimes to look at a menu and match symbols with keys.Hopefully the chart at the right will help.
With Macintosh, only frequenty-used items have shortcuts. I thinkthis results in less clutter. A good thing to keep in mind is what thedifferent modifier symbols look like. It can be pretty confusing sometimes to look at a menu and match symbols with keys.Hopefully the chart at the right will help.
Remember, no matter how many modifier keys are in a keyboard shortcut, the order in which they are pressed doesn't matter. Just make sure all the modifiers are held down when you type the letter.
When the Macintosh interface was in the design phase, studies showed that people think they save time by using the keyboard. Actually, the keyboard is only faster than the mouse when the shortcuts are ingrained in the user's "muscle memory." If the user must think to remember what the shortcut key is, the mouse is actually faster. Interestingly, the brain doesn't notice the time it spends "recalling" the keyboard shortcut, so users always think that the keyboard is faster.
 The Edit commands are five shortcuts everyoneshould commit to muscle memory. All are locatedclose to the left command key. This means thay areeasy to use with just your left hand. Desktop usersfrequently have their right hand on the mouse andlaptop users' keyboards contain only a singlecommand key on the left. Their order in the Editmenu is identical to their order on the (QWERTY)keyboard, so your hand can associate them byposition rather than letter. Others that are easyto type one-handed (and are more or less standardthroughout applications) are Quit (Command-Q),Close (Command-W), Save (Command-S), and Find (Command-F).
The Edit commands are five shortcuts everyoneshould commit to muscle memory. All are locatedclose to the left command key. This means thay areeasy to use with just your left hand. Desktop usersfrequently have their right hand on the mouse andlaptop users' keyboards contain only a singlecommand key on the left. Their order in the Editmenu is identical to their order on the (QWERTY)keyboard, so your hand can associate them byposition rather than letter. Others that are easyto type one-handed (and are more or less standardthroughout applications) are Quit (Command-Q),Close (Command-W), Save (Command-S), and Find (Command-F).
Buttons and Dialogs
In the PC world, nearly every element of a dialog box can be controlled with the keyboard. Buttons and tabs have underlined letters just as menus do. You can also use Tab to switch between elements. For instance, you could type Tab to put the dotted focus rectangle around a group of radio buttons, then use the arrow keys to select the button you want. As with menus, not everything in Mac dialog boxes is keyboard-controllable, but there are more shortcuts than you might think.

In the dialog above, there's a thick black border around the list of files, indicating that the list is the focus--the element to which keystrokes go. In an "Open..." dialog box with the list as the focus, you can use the arrow keys to change which file or folder is selected. If you type a letter on the keyboard, the first file whose name begins with that letter is selected. If you type a few letters in succession (quickly so the Mac knows they belong together), the first file with that combination of initial letters is selected. For instance, typing "a" might select a file called "Aardvarks--a study in alphabetical firsts" while "ab" would select "About This Particular Mac 1.01."
You can change the focus by typing Tab. In this case, tabbing will switch from the list box to the text box where you enter the file's name. Many dialogs have more than one text box, and Tab will cycle through them. Option-tab will cycle through them in reverse order.
You probably already know that clicking the pop-up menu in the "Save..." dialog lets you move up the disk hierarchy. However, it's often quicker to do this with the keyboard. Command-up-arrow will move one level up the disk hierarchy (another shortcut for this is clicking on the volume icon at the upper right of the dialog). If you have a folder selected in the list box, command-down-arrow opens that folder (ie moves one level down). Using command-left-arrow and command-right-arrow, you can cycle between mounted volumes.
In every Mac dialog or alert, there is (or should be) a default button, distinguishable by its thick outline. To press this button, you can simply type Return or Enter. The Cancel button can also be accessed from the keyboard--just type Command-. or Escape. In many cases, other buttons have shortcuts as well. In some applications (like Emailer or BBEdit) the key equivalents become visible if you hold down the Command key. In others, there's no indication that they're there, but you can generally find them by experimentation. A good bet is the first letter of the button's name. For instance, in the "Save..." dialog above, Eject is Command-E, Desktop is Command-D, and New Folder is Command-N. In the alert pictured below (accessed by pressing the soft power button), Restart is Command-R and Sleep is Command-S.

As you can see, there are quite a few shortcuts hidden behind the Mac's user-friendly interface. In future columns, I hope to discuss more of them. In the meantime, I suggest you try them out. You will find that some are not worth the effort of remembering; but many are. Often, it's not so much a question of whether the mouse is faster than the keyboard, but where your hand is. The best way to learn more about your Mac is to experiment. If you find yourself saying, "Wouldn't it be nice if there were a faster way to ____?" there's a good chance it already exists. See if you can find it.
![]() "The Personal Computing Paradigm" is © 1998 by Michael Tsai, <mtsai@atpm.com>.Michael doesn't have a real PC, so he used Virtual PC to take the above screenshot. The fact about the relative speeds of the mouse and keyboard is from Tog onInterface by Bruce Tognazzini.
"The Personal Computing Paradigm" is © 1998 by Michael Tsai, <mtsai@atpm.com>.Michael doesn't have a real PC, so he used Virtual PC to take the above screenshot. The fact about the relative speeds of the mouse and keyboard is from Tog onInterface by Bruce Tognazzini.
Also in This Series
- How Cool Is Your Mac? · May 2012
- Mac OS X’s Increasing Stability · August 2006
- Coping With Mac OS X’s Font Rendering · January 2006
- E-Mail Archiving with Eudora and Mail.app · January 2003
- Grab Bag · October 2002
- Mac OS X 10.2—First Impressions · September 2002
- Mac OS X 10.1—First Impressions · October 2001
- Mac OS X Tips · June 2001
- Mac OS X—Finally · May 2001
- Complete Archive
Reader Comments (0)
Add A Comment