How To
Record a Skype Conversation With Audio Hijack Pro
ATPM’s WireTap Anywhere review (August 2010) included one recording example, mixing my Mac’s mic input and a Skype conversation for editing in Audacity, an open source audio editor. I use that combo to record podcasts, live music, business calls, and so forth.
A reader asked about more casual options, since WireTap Anywhere covers a much wider range of features than Skype recording and its $129 license isn’t peanuts for home users. Audio Hijack Pro offers a single package for capturing any Mac audio (hardware and software), so that’s one to try if you don’t need WireTap’s more sophisticated source mixing.
This article repeats my review example, substituting Audio Hijack Pro for WireTap Anywhere. Find its trial version at developer Rogue Amoeba’s download page. (Registration costs $32 and removes a 10-minute usage limit.)
Audio Hijack Pro’s Interface
Audio Hijack Pro’s main window lists your audio sources (hardware and software) along the left side, basic controls along its top edge, and advanced options in the middle.
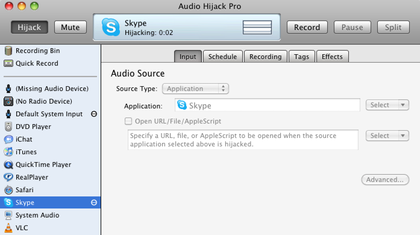
Audio Hijack Pro’s main window.
We want to capture Skype audio, so we need Audio Hijack Pro’s two main features. The first, Hijack, takes control of a selected hardware or software source. I snapped the above screen shot after starting Hijack on Skype (note its timer at two seconds). The second is Default System Input. Audio Hijack Pro added a small circle icon next to both names, showing they’re ready to go. Choose Record to start the audio capture.
Recording the Skype conversation.
Skype recording in progress! Audio Hijack Pro counts both elapsed time and total space used. If you’re using multiple sources, remember to choose Record for each one. I captured my mic input on its own for later editing.
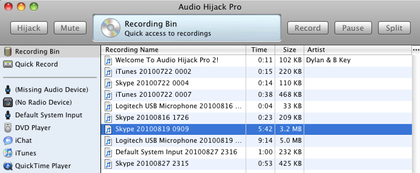
Audio Hijack Pro’s Recording Bin.
Once you stop capture, Audio Hijack Pro drops your audio into the Recording Bin. Each source gets its own file, named by source and time. You have to rename them from an Inspect sub-window, which breaks tradition with the Mac OS X Finder, but that’s a minor quibble.
If you don’t need to modify your audio, that’s it! For further work, choose “Open In Editor” from the Recording Bin menu. On my Mac, that sends the file to Audacity.

Editing my Skype conversation in Audacity.
As mentioned above, Audio Hijack Pro’s trial version includes a limit—it adds static to your conversation ten minutes after the hijack starts. I kept my example under six minutes to avoid that extra noise.
Have other examples or software to nominate? Feel free to mention them in the comments.
Also in This Series
- Give Alert Sounds a Little Personality · March 2012
- Create Your Own iPhone Ringtones · February 2012
- Create Your Own Homemade Audio Book · December 2011
- Upgrade to Lion Painlessly · August 2011
- Make the Most of TextEdit · July 2011
- Using the Free Disk Utility on Your Mac · May 2011
- Making Use of QuickTime X · March 2011
- Making the Most of What’s Already on Your Mac · February 2011
- Making the Most of What’s Already on Your Mac · January 2011
- Complete Archive
Reader Comments (3)
It's $20, configurable as to where recordings go, thresholds for when to 'kill' a recording (such as setting a 30 second limit for a 'conversation'), and the format is mp4.
You can find out if your state requires one-or-all party notifications for recording on Wikipedia.
Add A Comment