How To
Taming the Two-headed Monster: Using Two Monitors With Your Mac
I don’t do presentations as often as I used to, but I have always found the ability to use a second display very helpful. With a presentation projected on a large screen and the same image mirrored onto a laptop screen facing toward you, there is no need to keep looking back over your shoulder at the projected screen.
It might be my imagination, but it seems as if every time I was forced to use a Windows machine to give a presentation I got one that didn’t have the appropriate hot-key combination marked. Managing dual displays on borrowed machines running Windows 98 was not a lot of fun. Sometimes different manufacturers used different key combinations to mirror a screen image onto a second display. Fortunately, one of the projectors I used had a list of possible hot keys in the manual. Then I bought my first Mac laptop, a Wall Street PowerBook, and discovered there was a better way to do things. Plug a second display into that machine and, for the most part, whether the display was a projector or a monitor, things just worked. Fast-forward a few years to the clamshell iBook SE, and once again things just work with a second display.
I Don’t Do Presentations. Do I Need a Second Monitor?
Even though I don’t need to mirror presentations to a second display very often anymore, I have found some additional uses for a second monitor. Mirroring an image onto a second display is just one of the tricks your Mac can probably perform. If you have two displays connected to your Mac, it’s possible to have different windows and programs on each screen. Before Leopard introduced Spaces, some users found dual displays to be an effective way to reduce screen clutter. Imagine having an important report on one screen and the relevant spreadsheet on the second screen. No more alternating between documents.
Even with Spaces to reduce screen clutter, I am finding uses for a second display. Do you regularly run programs such as Photoshop or Final Cut Pro and have several tool palettes open? Try these same programs with a second display attached. A few days of having those palettes on a second display and you’ll wonder how you ever got along without this arrangement.
Like many Mac users, I have been experimenting with using my Mac as a media center. My iBook SE is getting a bit slow for this, and the G5 is in another room where it is not so easy to attach to the TV set. There are several videos in the iTunes music store I would like to own, so for the moment I have attached my Mac Pro to the TV set with the TV serving as a second monitor. Placing palettes on the TV screen doesn’t work as well because it’s too far away, but I can watch iTunes content without sitting in front of the computer.
What You Need to Make it Work
Adding a second display to your Mac is usually a pretty straightforward process. However, this is one time I will advocate taking a quick look at the documentation that came with your Mac. What kinds of monitors does your graphics card support? This information will come in handy should you need to purchase a second display or additional video cables to tie everything together.
Many of the recent Macs ship with video cards capable of supporting two displays, but you will need to know what sizes and types of monitors are supported as well as the type of connections the card will accept. Does your video card have two DVI connections, one DVI and one VGA, or is it something else entirely? Know this before purchasing any additional gear.
While thinking about additional gear, you might need to think a bit about your reasons for using a second display. If all you really want to do is place a few application windows or tool palettes on the second display, you may not need an expensive piece of equipment. In most cases an aging monitor that is due for replacement is fine as a repository for tool palettes and Web pages, while your main screen gets used for the important stuff that needs better resolution. At one point I even experimented with Screen Recycler, which allowed me to use an iBook screen as a second monitor for my primary Mac. It worked reasonably well, given that all I wanted to do was move a few tool palettes to the second screen.
What you want to accomplish with the second screen may also dictate where your Mac is placed and the types and lengths of cables needed. When I decided to use my Mac Pro as a media center, I had to move it closer to the TV set in order to connect to my set-top cable box. The connection to the TV was accomplished via a DVI to HDMI cable, and I added a much longer DVI monitor cable to extend from the computer’s new location back to my primary monitor on the disk. Thinking through the tasks you wish to perform and the physical layout needed to best accomplish the task will save quite a bit of frustration and money in the long run. If I had been merely interested in connecting a second computer monitor, the process would have been as simple as purchasing a second monitor and short cable.
If your existing cables are not long enough and you must invest in new ones, purchase good-quality cables. The greater the distance that cables must run, the more important it is to use good ones. Not only can poorly shielded cables lead to signal loss, but they are also likely to need to be replaced more often. Shop around and find out each vendor’s return policy. You don’t always need to pay top dollar for quality cables.
Getting Started With Your Second Display
Once you have the second display and appropriate cables, it is time to start tying things together. Although I don’t always do it, best practice would probably be to shut down the Mac while connecting the video cables. Make sure that you have the right connections and that everything is snug. It shouldn’t be necessary to “force” a connector into place. Doing so may damage pins on the cable, causing it not to work as well as it should. Once all the connections are made, power up your Mac.
Once the Mac has finished booting, second displays are usually recognized right away with no difficulty other than perhaps a momentary blink as the Mac and display settle upon settings for color level and refresh rate. If you do not see a picture on the second screen, open the Displays preference pane and click “Detect Displays.” This forces the Mac to attempt to sync with the second monitor. If all goes well, preference panes with different resolution settings are now shown on each display. If you are lucky, the names for each display’s settings will be different enough that you can easily tell them apart.
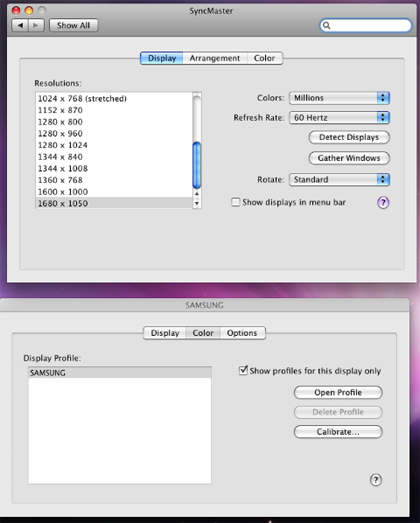
Look carefully, and you will notice that the two preference panes are almost identical. Both contain the usual Display and Color tabs, but one preference pane will have an additional Arrangement tab. This third tab appears only when a second display is connected to the Mac—and it’s important. The Display and Color tabs behave just as they would with one display attached. Use these settings to change screen resolutions, color profiles, and color levels.
The Display and Color tabs are important but, in my mind, it’s the Arrangement tab that is the star of any dual-monitor setup. This is where you tell the Mac which monitor will be the primary display (with the menu bar) and which will be the secondary. Most of the time, your Mac won’t care which display is the primary one, but sometimes it makes a difference. Front Row, for example, always displays its menus and content on whichever screen has been designated as the primary screen. Let’s look at three important things that can be done with this tab.
Each display is represented by a blue rectangle. Although you cannot see the names of the monitors, the primary screen will be represented by a white horizontal line at the top of its square. This line represents the menu bar. If the screens are two different physical sizes, one rectangle will appear larger than the other.
The white line representing the menu bar can be moved by dragging it from one rectangle to the other. This is how you change which screen is considered the primary screen. If you ever forget, it is written in the text at the top of the pane, but I missed it the first time when I opened that tab.
At the bottom of the Arrangement tab is a checkbox that says “Mirror Displays.” When this box is checked, the two screens will display the exact same information. Everything on the primary screen will be “mirrored” to the secondary screen.
If “Mirror Displays” is not checked, the images displayed on the two screens operate independently of each other. The primary screen might contain an image being processed in Photoshop, while the second display contains Photoshop’s tool palettes, help files, or anything else for that matter.
Tips and Tricks With Dual Monitors
I’m relatively new to the modern dual-monitor setup. Many of you probably know far more dual-monitor tricks and uses than I have thought of, but here are a few things that I have found helpful.
- You can drag the blue rectangles in the Arrangement tab, which each represent a different screen, to rearrange them. We use our TV as a second monitor, and it is larger than the computer’s primary monitor. In the Arrangement tab, its rectangle appears larger and to the right of the primary monitor, which matches its physical location. If the two did not match, I could drag the rectangles around so that their locations mimicked the locations of the screens. This is purely cosmetic; the computer doesn’t care if this matches the physical location of the screen. However, I find it helps me to know at a glance which screen has the menu bar, and it makes it more intuitive to drag windows between screens.
- If you discover that both screens have gone completely black, it may mean that one of the screens is stuck at a resolution or refresh rate that either it or the graphics card does not like. I’ve usually found it necessary to restart the Mac to correct this problem. Once or twice things have gotten so mucked up that I had to disconnect one display momentarily to allow things to right themselves.
- I keep the Displays menu bar item showing all the time. It will show resolutions for both monitors and allow me to change them without opening the entire Displays preference pane. Unfortunately, it doesn’t allow me to change which monitor is the primary screen. That still requires a trip to the preference pane’s Arrangement tab.
- If your screens are not set to mirror each other, you can place an application on a specific screen. Simply open the application as usual, then drag its window to the screen on which you want it to appear. In fact, you can fix certain elements of a program to a specific screen. Want Photoshop’s main window on one screen and tool palettes on the other? Simply drag the tools where you want them, leaving the main window behind. When you have a program’s elements spanned across more than one screen, the program remembers where you left them. Next time you open Photoshop, the tools will be right there on the second screen where you left them.
- Most programs don’t really care if they are assigned to the primary or secondary screen. Front Row is an exception. It always appears on the primary screen, as far as I can tell. There may be other programs that exhibit this behavior, but so far it’s the only one I’ve found.
- When the mouse reaches the edge of a screen in screen-spanning mode, it continues over to the second screen. In mirror mode, the mouse behaves as though it has hit a brick wall. Since its movements are already on the second screen, there is no reason to go past the edge.
- If you have more than one display connected, there is a relatively easy way to collect all open windows onto one display. Open the Displays preference pane. One screen’s preference pane will contain a button that says “Gather Windows.” This command brings all the open windows to that display.
Things I’d Like to See Improved
In the limited time I have been working with dual monitors, I have been very impressed. I have had to temporarily disconnect my second monitor for a few days, and I miss it already. There are a few things that might make this experience even more enjoyable. So, for what it’s worth, here are my suggestions for improving dual-monitor support.
- The method for designating primary and secondary displays seems to be a holdover from the days when presentations were the primary reason for connecting a second display. Now that Macs are becoming the focus of home media centers, it would be nice to switch the primary and secondary screens via a keyboard command.
- While we are at it, let’s hope that a future version of the Displays preference pane allows changing settings on the fly without opening the pane. Some of these options, such as “Gather Windows” would be much more useful if they could be accessed directly.
- How about permitting Front Row to display on the secondary display? Many TVs are fine as displays for Front Row but don’t work well as a computer’s primary display because they just don’t display text well enough to be the primary monitor. The net result is that when it’s time to run Front Row, the primary screen has to be switched in the Displays preference pane.
That’s it for now. Next month’s column is up in the air at the moment. Perhaps it will be something about the new MacBook Pro. Stay tuned.
Also in This Series
- Give Alert Sounds a Little Personality · March 2012
- Create Your Own iPhone Ringtones · February 2012
- Create Your Own Homemade Audio Book · December 2011
- Upgrade to Lion Painlessly · August 2011
- Make the Most of TextEdit · July 2011
- Using the Free Disk Utility on Your Mac · May 2011
- Making Use of QuickTime X · March 2011
- Making the Most of What’s Already on Your Mac · February 2011
- Making the Most of What’s Already on Your Mac · January 2011
- Complete Archive
Reader Comments (10)
For my own needs, I arrange nearly all the palettes from various Adobe CS apps on my smaller second monitor.
Dylan, this isn't a permanent fix but if you hit Option and F2 simultaneously that should bring up the Displays preference pane. If you can see that pane try choosing either "Detect Displays" or temporarily change the resolution. Does that have any effect at all?
When iDVD starts playing a movie it defaults to full screen on the primary monitor. Hit the escape key to get out of full screen mode. Now drag the window to the second monitor then in the playing movie click the icon for full screen mode. The movie will be displayed in full screen mode on the second monitor and the primary monitor will be darkened.
iTunes works almost the same way. Drag the full iTunes player window to the alternate monitor. Start playing a movie, click on it to get a window then inside the window of the playing movie click on the full screen icon to get a full screen presentation on the alternate monitor.
iPhoto works this way as well when showing a slide show. Drag the open viewer to the alternate screen then start the slide show.
There are probably a number of other interesting niceties like this but I haven't discovered them.
One problem I have is with older projectors. I'm guessing that Dell laptops for some reason use a higher signal level on the VGA out port. Projectors made to work in business situations with Dell computers expect this brighter signal. (I haven't had the opportunity to figure this out. It may be that people have calibrated their projectors to match to the Dell laptops. It may be something else.) In any event, when I plug in my mac the video is rather dark.
The solution is to calibrate the signal sent to the projector. I won't go through all the instructions but in the Display Preferences panel (see above) there is a calibrate button. Click that and soon you will see a button for Expert or Expert Mode (forget which). This gives you access to some brightness and contrast controls so that you can get a usable signal. This might also help with old projectors that have weak bulbs.
I found that pulling the plug on the second monitor while the computer is asleep causes problems. (The cursor arrow registered on the screen but didn't appear on the screen--like an invisible ghost, still functioning but invisible!) This is easily correctable. Simply reverse the process. Put the computer to sleep using a touch of the off switch followed by the 's' key, plug the monitor back to the way it had been, and reawaken it. You can avoid the problem in the first place by attaching and removing the external monitor only while the computer is on or entirely off.
Next issue: Dock location. As mentioned, you can shift the menu bar to a different monitor in preferences, thus changing the primary monitor, by dragging the menu bar stripe in the diagram to whichever one you prefer. The dock location will be determined by the entire available screen area, rather than just the primary screen. Thus if you set your primary monitor to be above the secondary (by dragging in display prefs) and dock is set to "bottom", then it will pop from the bottom of the primary screen to the bottom of the secondary screen, as secondary is now the bottom screen of the two. Once I had a bug cause the dock not to shift as predicted, but after I rebooted, it came up as expected.
Lastly, I sometimes leave mirroring unchecked when doing presentations, so I can read my notes on one screen while the slide show is on the other, for the audience to see.
How do I make the tool palette of Photoshop appear back in the laptop monitor without having to power up the secondary monitor?
Add A Comment