Software Review
Baseline 1.0.1

Developer: MildMannered Industries
Price: $20 (unlimited number of personal computers; one business computer)
Requirements: Mac OS X 10.4. Universal.
Trial: Fully-featured (14 days). After the trial period, Baseline no longer shows comparison against saved baselines, but all other functionality is still usable.
I recently tried to bring 40 minutes of video footage from my old tape-based camcorder into my laptop computer via iMovie. I quickly learned that the few gigabytes I had remaining on the PowerBook were far from enough to hold the iMovie project. I deleted songs and podcasts I no longer needed, threw out demos that expired, got rid of old applications, and so on, but it still wasn’t enough. In desperation, I turned on the Finder’s Calculate All Sizes option to see the folder sizes, but as I was afraid to find out, it was just plain too slow. I needed a quick way to find out the folder sizes, and Baseline from MildMannered Industries could have helped.
Start With a Baseline
Baseline’s catchphrase is “Where has all your disk space gone?” and it is true that with Baseline at work for you the question can be answered. You begin by scanning your hard drive and saving the result as a baseline. Naturally, you can see only the folders thats your account has access to. You now know, for this instant in time, how many bytes each folder on your hard drive takes up. Next time you need to know what has changed with your hard drive space, scan again and you will know where the changes are. Click on Changes Only and you would see just the changes. You can save as many baselines as you wish.
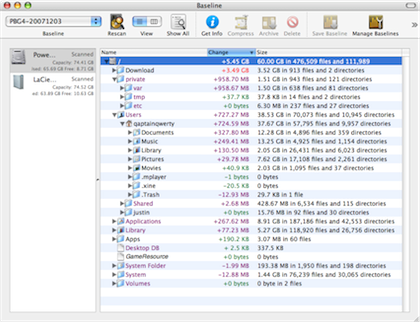
The Baseline interface showing only folders that have changed in size compared to the baseline, sorted by the size of the change.
The first scan took very little time to complete, but subsequent scans required more time. For my 80 GB hard drive with 10 GB of free space, each rescan took about 10 minutes to complete. However, once it is done, the sizes for the folders and the subfolders are shown instantly as they are opened. Granted, the numbers are not up-to-date, but it is a fair tradeoff. With Calculate All Sizes selected, the Finder can report on all folder sizes as folders and windows are opened, but the delay is noticeable when large folders are encountered. I much prefer Baseline’s approach of taking a one-time snapshot, even if it takes a little more time for the one scan. Just let the scanning take its course, then fly through the folders later on and take actions as needed.
Take Actions
Knowing the culprits that eat up all your precious space, it is time to take action. The first straightforward action to take is to empty out the Trash. The Known Issues list accessible within the application does point out that the Trash only reflects what is in the baseline, i.e. the Trash is not updated live. Other options for reclaiming your hard drive space are Delete, Compress, and Archive. Delete works on either files or folders, but Compress works on files only, and similarly Archive only works with folders. Still, with either compress or archive, the result is the same. A copy of the original file or folder is stored in compressed format while the original itself is removed from the hard drive.
Some Complaints
A little annoyance with the cleanup actions is that there is no way to turn off confirmation. For every item to be deleted, compressed, or archived, you are presented with a confirmation window. I tried holding down the Option key, but the confirmation window still showed up. Strangely, if you open the Manage Baselines window and unwittingly click the button with a minus sign in it, which has no bubble help, the selected baseline will be deleted, no questions asked!
Another, bigger, annoyance is that there is no way to select multiple files or folders. In some ways, the Baseline window can be thought of as just another Finder window. Files are listed and launched directly from within Baseline. When it comes to file selection, the similarity ends. You simply do not have the option of carrying out an action on more than one file at a time.
I exchanged e-mail with MildMannered Industries and was told that the next release will have the option to take action without seeing the confirmation window by first holding a modifier key. I was also informed that the idea of multiple selection will be considered for a future release.
Wish List
There are other programs that perform similar functions to Baseline, such as WhatSize, Disk Inventory X, and Omni Disk Sweeper, However, Baseline’s comparison feature makes it a more attractive contender in the genre. To keep the lead, I think future versions of Baseline should include scheduled scanning. While my lone laptop’s hard drive takes relatively little time to scan, in a business there may be a network of resources to be scanned periodically. Even with today’s multi-terabyte hard drives, network users still manage to fill them up, at least where I work. A network administrator using Baseline with the scheduled scanning feature could then regularly check his network’s health. Perhaps he could even archive files in a certain folder or those matching certain name patterns, on schedule. I imagine something involving AppleScript or Automator could be included in the package.
Summary
Baseline is a simple answer to the common question, “What takes up all my hard drive space?” Allocate some time for Baseline to scan your hard drive, then at a glance you can see where the problem lies. Right within Baseline, you can take actions to reclaim any wasted space, through deletion or compression. Unfortunately, you’ll have to confirm every action, and actions can only be applied to one file or folder at a time.
Reader Comments (1)
Add A Comment