Customizing The Mac OS X User Interface
Part I: Icons
The heart of any Macintosh user interface customization begins with a personalized selection of icons that suit the taste and needs of the individual user. There are several approaches you can take for changing icons, and there’s a huge talent pool of icon artists whose works offer an amazing array of icon styles to choose from.
Before we get started you’ll need to download some icons; The Iconfactory, ResExcellence, widget:widget, and InterfaceLift.com are all great places to browse for icons.
Using Copy and Paste in the Mac OS X Finder is your first option for changing Apple’s default icons to something more personal. This method allows you to paste a custom icon over any existing folder that you’ve created in your Home folder, i.e., a Pacman icon on your games folder, or maybe Mario! Here’s how it’s done.
Highlight a custom icon, then in the File menu choose Get Info. Click on the icon pictured in the window, then select Copy in the Edit menu. Close the info window. Repeat the procedure for your target icon, selecting Paste from the Edit menu. That’s it!

Get Info Window
If you decide that you’d like to revert to Apple’s default icon, you can do that at any time by choosing Cut from the Edit menu. You couldn’t dream of a simpler method of restoration!
You can also change application icons using the same method, and a few of the default icons in your Home folder, too!
If you’d like to automate the process via a contextual menu item, grab a copy of Hideki Itoh’s freeware FinderIconCM. You’ll be copying and pasting in a flash! An added feature of FinderIcon is its storage well, which holds up to 80 frequently used custom icons that are ready to paste at the click of a mouse.
FinderIconCM
As long as we’re on the subject of Itoh, let’s take a quick side trip and look at another of his freeware tools, QuickImage CM. This handy contextual menu item gives you the power to add thumbnail icons to your photos or other image files in a snap! QuickImage also has commands for viewing image files and converting them to formats such as JPEG, PNG, PSD, TIFF, PICT, and BMP.
But what if you want to use custom icons for the Finder, Trash, regular folders, and other system elements? You’ll need some assistance from a third-party application to accomplish that trick! CandyBar from Panic and The Iconfactory is the best and most flexible solution you’ll find. For $13 you’ll get a fantastic amount of control over your system, disk, and application icons.
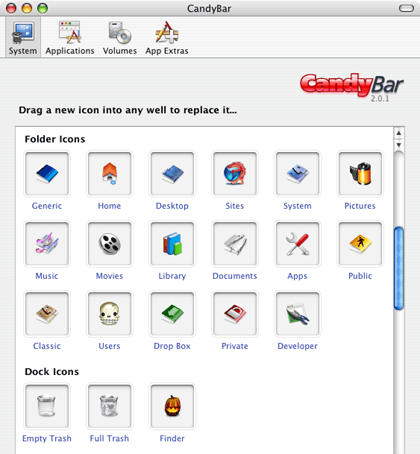
CandyBar
Of course, the most important thing to remember about using custom icons is to have fun!
Also in This Series
- Part III, Appearance Themes · June 2005
- Part II: Desktop Pictures · April 2005
- Part I: Icons · February 2005
Reader Comments (1)
catherine
Add A Comment