Review: FileXaminer 1.1
Several months back, I reviewed Bare Bones Software’s Super Get Info, a utility designed to correct many of the shortcomings of OS X’s Info window. Super Get Info is not the only game in town—Gideon’s Softworks’ FileXaminer gives users another option for regaining the functionality that Apple left out of OS X.
It should come as no surprise that FileXaminer shares many of Super Get Info’s features—including the use of Command-Shift-I to bring up an Info window. After all, there are usually some basic pieces of information users want to either get or modify about a file. FileXaminer splits this information into six sections, each of which is accessible from a pop-up menu, similar to the Finder’s Info window. In addition to the six sections, the filename, file path, and icon are shown at all times.
FileXaminer’s windows also contain an optional toolbar. The toolbar contains buttons to show the current file in the Finder, open the file in a hex editor, copy the file’s path to the clipboard, and recalculate the file’s size.
File Information
The first of the six sections is the General Information section. This contains the basic file information most people would expect to find—file type, file size, the sizes of the data and resource forks, the creation and modification dates, and the version.
You can change either the creation or modification date by either typing in a specific date or using a relative time like “today,” “tomorrow,” or “yesterday.” Unfortunately, the date and time fields are not intelligent enough to accept partial information. You must specify a complete data and time. Furthermore, the fields do not recognize the 24-hour time format—“April 23, 2000 13:32” is not considered a valid time. However, “April 23, 2000 13:32 AM” will sometimes be converted to “April 23, 2000 01:32 PM” and will sometimes remain unmodified.
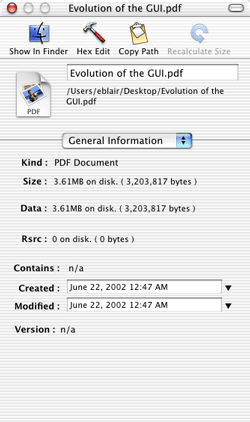
Viewing the Standard File Information
There are also pop-up menus for modifying the creation and modification times. The pop-up menus give you the options to set the time to now, to the creation or modification time (depending on which field you are modifying), or to reset the time to its original value. This last option does not work exactly as expected, though. It only seems to work as long as the user has not moved the cursor focus outside of the text field. Once the focus has changed, FileXaminer no longer remembers the original time value.
One mild inconvenience when dealing with the General Information section is that you cannot select any text from the un-editable text fields. This becomes noticeable if you need to copy file information into a document.
A more glaring bug becomes apparent when using FileXaminer with unpackaged Classic and Carbon applications. For some reason, FileXaminer appears unable to get information about these applications.
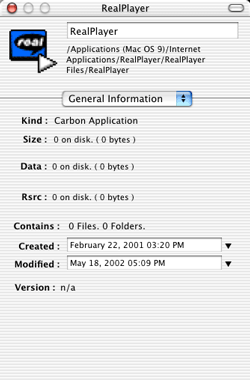
FileXaminer Displaying Incorrect Data About a Classic Application
As the information for RealPlayer indicates, FileXaminer thinks that this is a Carbon application—an application that can run under either the Classic Mac OS or Mac OS X. As anybody familiar with the various forms of streaming audio and video on the Internet can probably tell you, RealPlayer has most certainly not been Carbonized. Oddly enough, this is not consistent for all Classic applications. Going through my folder of OS 9 applications, FileXaminer thinks that Outlook Express, Graphing Calculator, and Network Browser are Carbon Applications, while SimpleText is just listed as an Application. The Finder correctly lists these all as Classic Applications.
What is consistent for all Classic and unbundled Carbon applications is that FileXaminer cannot determine the size of the application. The size data shown for RealPlayer is consistent with what you see whenever you get information about any application of the aforementioned types. I confirmed this by getting information about Mailsmith 1.5 and Escape Velocity Nova 1.0.1, both of which are unpackaged Carbon applications.
File Permissions
FileXaminer’s second section deals with setting file permissions. Like Super Get Info, FileXaminer uses a grid layout for setting the read, write, and execute options for the each of the file’s owner, the group, and the rest of the world. You can also change the file’s owner and group from a pair of pop-up menus.
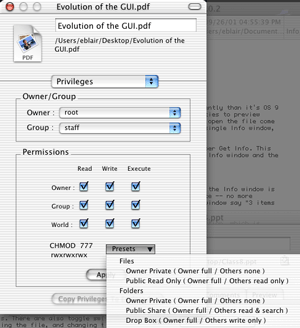
Setting a File’s Privileges With the Presets Menu
FileXaminer goes one step further than Super Get Info in that it includes some useful presets for setting permissions. Unfortunately, there is no way to add presets for any other permission settings you may find useful. Also, if you accidentally select Files or Folders from the Presets menu (they are supposed to be separators for different categories of permission settings), all of the permission settings are unchecked. If FileXaminer included a Revert button for resetting a file’s permissions, this would be less of an inconvenience. Unfortunately, FileXaminer lacks this feature.
I noticed one other issue with the Privileges section. If you change the user to something that requires you to authenticate yourself and you are unable to do so, the Owner popup does not reflect the fact that the user has not changed. For instance, if I (eblair on my computer) try to change a file’s owner from eblair to root and cannot provide the appropriate password, the owner will remain eblair. However, FileXaminer will continue to list root as the owner. In the interest of full disclosure, I have discovered this bug is also present in Super Get Info, though I did not discover it at the time of that review.
File Type and Creator
The third section of FileXaminer deals with setting the file type and creator information for a given file. This behaves as you would expect—you can either type the codes into the fields, drag a file to the fields to inherit that file’s settings, or choose from a pop-up menu of user-editable types and creators.
I actually find this to be a fairly problematic section. First of all, it includes a field for modifying the file extension. This is fairly redundant, since you can modify this just as easily from the always accessible filename field. Furthermore, if you change the file extension from the filename field, the new extension does not appear in the Type/Creator section.
Drag and drop does not work particularly well, either; you can only change all of a file’s attributes using this method. There is no capability for dragging a file to the creator field and only changing the creator code. Even worse, when you are dragging a file to the FileXaminer window, it doesn’t not properly update to show what information will be changed. When you drag a file into the vicinity of the type and creator fields, they are highlighted. This would lead you to believe that these two fields will be changed. In addition to changing these two codes, though, dragging and dropping also changes the file extension.
This brute force approach to changing file information via drag and drop necessitated some rather cumbersome workarounds. First, you need to click the Apply button to update the file. I cannot recall seeing the step on either of the other get info utilities I have used over the years: the aforementioned Super Get Info or the venerable Snitch from the classic Mac OS. Second, there are a pair of checkboxes just above the Apply button. One tells FileXaminer not to set the file’s creator code. You might think you could use this to keep dragging and dropping from modifying the creator code. This doesn’t appear to be the case though, as dragging and dropping a file completely ignores this setting. The second checkbox tells FileXaminer to modify the file extension when updating the file information. I think these workarounds might not be necessary if users could drag and drop files onto the individuals fields of the Type/Creator section.
Finally, the Apply button does not activate at the appropriate times. When you first enter the Type/Creator section, the Apply button is active and will apply your changes. After updating the file, though, the Apply button goes inactive. You can only reactivate it by choosing a file and type setting from the Favorites pop-up menu or via drag and drop—typing in changes by hand is not enough to make the Apply button active. This should really be fixed because some people may find it faster to type in common codes by hand than finding them in a menu.
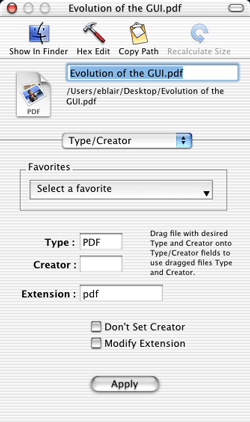
Setting a File’s Type and Creator Code
Advanced File Information
FileXaminer’s fourth field allows you to modify some of the Unix and Mac OS file flags. For the most part, all of the flags in this section are somewhat related to securing files.
When dealing with files, you can toggle the traditional Mac OS flags for locking files and making them invisible. You can also toggle the Unix permission flags for setting the user ID and setting the group id. These both influence what permission settings the file should use when it is opened.
For folders, you can toggle the Unix sticky bit permission setting. This flag reduces the number of users who can rename or remove a file from a directory.
Although all the flags in this section deal somewhat with file and folder security, it is still called the Advanced section, so I do not think I am out of place stating that the Stationary Pad flag is missing from the Mac OS Flags section. Although stationary is not as prominent a feature as Apple made it out to be in older versions of the Mac OS, it is supported in OS X (the setting appears in the Finder’s Info window) and should be included in the Mac OS Flags section.
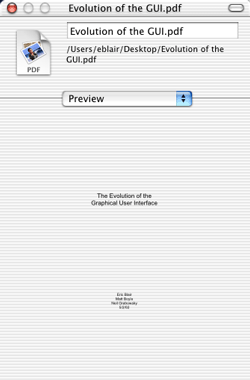
Previewing a PDF’s Cover Page
File Previewing
The fifth section of FileXaminer is the file preview section. This section attempts to give you an overview of a file without opening it. If FileXaminer cannot preview a file, it displays the file’s icon.
In FileXaminer’s help, it claims to support all the file types supported by QuickTime, RTF files, RTFD files, PDF files, and text files. In my testing, I have also noticed that FileXaminer is capable of previewing HTML files as a Web page instead of a text file. PDF previewing is not perfect, though—documents with white backgrounds are previewed with transparent backgrounds. Trying to read the preview-sized text over a striped background can be somewhat difficult. Neither the Finder nor Super Get Info have this problem, so it is disappointing to see it in FileXaminer. Another PDF preview nicety present in Super Get Info and missing from FileXaminer is the ability to preview each page in a multi-page PDF. Since FileXaminer already uses QuickTime to support many other file types and QuickTime supports multi-page PDFs, I do not think this request is unreasonable.
Customizing Icons
The final section of FileXaminer deals with customizing icons. The Finder’s Info window gives you the limited ability to copy and paste icons. FileXaminer greatly expands on this capability.
The traditional copying and pasting of icons is accomplished through the Clipboard pop-up menu at the bottom of the window. You can also drag a file to the image of the icon in the middle of this section to set the icon.
The Other pop-up menu gives you more options for dealing with the file’s icon. You can create an icon from any image on your computer, create an icon from a thumbnail of the file’s contents, or export the file’s icon as an image. However, when I tried to create an icon for a folder using an image file, it did not work. On the bright side, when you export a file’s icon as an image, FileXaminer seems to export the icon at the largest size possible. This is nice, since many of the better designed icons for OS X look much better at 128x128 pixels than at 32x32 pixels.
Finally, FileXaminer gives you the option of opening an icon in an external icon editor. It appears you can use most any icon editor with FileXaminer just by specifying it in the preferences. The makers of FileXaminer recommend Icon Machine III, though I had luck working with Can Combine Icons.
All at Once Now…
FileXaminer also includes a feature it calls Batch File Info. This might be a bit of a misnomer, but it is a useful feature. The reason I say it’s a misnomer is because you are not really getting info about a collection of files. What this feature really does is gives you the ability to quickly make identical changes to large numbers of files.
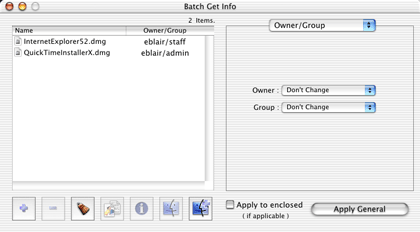
Using Batch Get Info to Modify a Collection of Files
The Batch Get Info window also features six sections that are accessible from a pop-up menu. The sections are: Owner/Group, Permissions, Type/Creator, Advanced, Dates, and Custom Icon. For the most part, these sections have counterparts in the standard Get Info window, although there are a few exceptions. For instance, the Type/Creator section does not contain any information about changing the file extension and the Advanced section only includes a setting for lock/unlock file setting.
It seems there are major problems with the Owner/Group section. The majority of times when I try to batch change either the file owner or group, FileXaminer crashes. Sometimes, it will crash after modifying some of the files, so I am left with some files having the old settings and some files having the new settings.
The Batch Get Info includes a collection of buttons at the bottom left of the window. These buttons let you add and remove items from the batch, reveal the selected item in the Finder, show the info panels for selected items, and preview items. In Batch Get Info mode, preview has a different meaning than it does when using an info panel. Previewing in Batch Get Info mode actually opens the selected items. This means that, instead of seeing an icon for an application, you will actually launch the application. Depending on the speed of your computer, this might be something that you want to avoid.
Beyond Info
FileXaminer goes beyond just providing information about files. Some features it provides are also provided by Super Get Info while other features go beyond Super Get Info’s feature set.
The first of these features deals with emptying the trash. Sometimes, users of OS X will end up with files in the trash that they do not have permission to delete. FileXaminer provides two methods of dealing with this. First is the “Force Empty Trash” command. This lets you empty the trash with administrator privileges without needing to log in as an administrator. The second file deletion tool is “Super Delete…,” which lets you select and delete any file as an administrator, without needing to drag it to the trash.
FileXaminer also includes some rudimentary group managements tools for creating, deleting, and examining groups. The FileXaminer interface is much cleaner than digging through NetInfo Manager to accomplish the same task. FileXaminer also includes a “Manage Users…” menu item, but this simply opens the Users preferences pane.
A number of contextual menu plug-ins are included with FileXaminer. The two straightforward plug-ins are Get Info and Batch Get Info, which open info panels or a Batch Get Info window, respectively, for the selected files. There are five more contextual menu plug-ins which you can optionally install. One clears the type and creator codes for the selected files. One copies the selected file’s path to the clipboard. Two modify the permissions of the selected files. The final plug-in calls Super Delete for the selected file.
Finally, FileXaminer includes the ability to open files in a hex editor. This may or may not be something that you need to do on a regular basis. If so, you might find this feature very useful. It would be nicer if you could access this feature without needing to open FileXaminer, perhaps through another contextual menu plug-in.
Let Your Money do the Talking
If you find OS X’s Info Window lacking, both FileXaminer and Super Get Info provide viable options for getting and modifying file information. Which you should use depends on your needs. FileXaminer costs $10 less than Super Get Info and includes batch info, icon, and group management tools not found in Super Get Info. Super Get Info includes command-line support, better preview support, Finder comments, the Bare Bones Open With contextual menu plug-in, and (in my opinion) much better support for type and creator codes. The way I work, the latter two features make Super Get Info the better tool for me. However, FileXaminer’s features might be exactly what you need.

Reader Comments (1)
Add A Comment