Software Review
Grandview 1.0

Function: Distraction-free writing environment.
Developer: Dark Heartfelt
Price: $4
Requirements: Mac OS X 10.6.6
Trial: None
The best way to learn a software application is to use it, so that is what I am doing right now: I am writing this review of Grandview in Grandview.
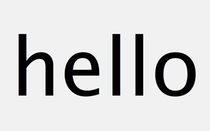
A Good Place to Start
As I type, the letters appear one at a time spelling out each word individually, then when I press the spacebar the screen clears for the next word. Only when I enter a period do I get to see the whole sentence.
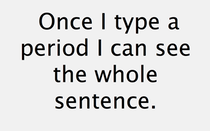
A Complete Sentence
So what is my first impression of Grandview? It is an excellent environment for free writing. I see each word only as I type it, which stops me from constantly going back and editing (“must…not…edit”). The result is about as close to stream of consciousness writing as I have ever experienced in a software environment.
So how does Grandview work? It runs in the background, activated at any time through a keyboard shortcut (default: Command-Option-5), letting me toggle in and out of Grandview’s environment with a single keystroke. If I want to see more text as I type, I can switch to “Whole Writing View” with a second keystroke. (default: Command-=). This keystroke transforms the Grandview environment into a full-screen text editor.
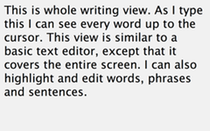
Whole Writing View
Now I can see back several lines and not lose track of my place in the text. I can also highlight and edit (ah, sweet relief). Once I am done with my free writing session, I exit Grandview and select Save from the pull-down menu.
Now I have a .txt file I can edit in TextEdit or paste into any word processor. (Note: From this point in the review on I’m writing in TextEdit.)
Now let’s take a look at Grandview’s menu. Very basic: Open, Save, Save As, and Quit. Once again, no extraneous doodads: just the minimum I need to get the job done.
The one place where Grandview possesses great flexibility is in its preferences. For me, most of the defaults work just fine, so I won’t be changing much (except for one setting which I will mention shortly). But if I wanted to, I could change almost anything.

Default Preferences
I can change the keystrokes for Activate/Deactivate and Whole Writing View to any combination I want, simply by selecting and recording a new keystroke. I can also customize the font, text color, background color, and font size in whole writing view.
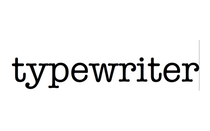
A Typewriter Font
White on black, black on white, a retro Unix-terminal look, favorite team colors, serif, sans serif, cursive, or whatever. I’m sticking with clean and readable, but everybody’s different.
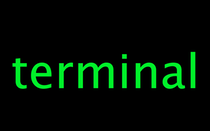
That Warm Green Glow
Check boxes offer a few other options. The defaults work well here, too, with one exception. Since Grandview is a background application that sits up on the menu bar when not in use, I’d prefer it to run on system startup. The first day I was working with it, I happened to run a software update and restart my laptop. I then had to go into my Applications folder and find Grandview to launch it again. A minor annoyance, easily solved.
Best of all, if I completely botch up my preferences, a button at the bottom of the menu lets me restore the default options. Though if I ever need to reset I’ll have to remember to recheck “Run on system startup.” My recommendation: find the settings you like and then never open the preference menu again. After all, the point of the application is to write without distractions.
And with Grandview I can do just that: write without distractions. Because the best software usually isn’t the big fancy collection of bells and whistles that tries to do everything and never quite succeeds at anything. Instead, it’s the simple program that does one thing and does it well. Grandview does that one thing—provide a distraction free writing environment—very well.
Reader Comments (0)
Add A Comment