Software Review
Hydra 2.1.3

Developer: Creaceed
Price: $80
Requirements: Mac OS X 10.5. Universal.
Trial: Feature-limited (“Unregistered copy” appears on saved images.)
Digital photography, for me, is a hobby. I do very little post-processing of my images, in part because I’m usually satisfied with how they look out of the camera and in part because I just don’t enjoy it. One common source of disappointment, though, is washed-out skies. Or, if I correct the exposure to allow the camera to capture the bright blue sky, the details of the foreground are lost in darkness. While software tools exist to help bring some detail out of the dark, they can’t restore what the camera didn’t capture.
High Dynamic Range (HDR) imaging combines the best parts of several differently exposed pictures of the same scene, so that you don’t have to sacrifice some parts of the frame to get good color and detail in other parts. Sounds like just what I need, but also sounds complicated to execute. That’s where the cleverly named Hydra comes in. Hydra is a stand-alone application (also available as an Aperture plug-in) that simplifies the creation of HDR images.
Alignment
The first basic step in creating an HDR image is aligning the source images, so that the same things are in exactly the same place when the images are layered on top of one another. With a solid tripod and a remote control (or a good exposure value bracketing feature), this step would be pretty trivial, but most of us are not so equipped. Hydra is designed to work with hand-held shots (in which the framing is bound to vary a bit from picture to picture, especially if you have to manually change the exposure settings between shots).
With the click of a button, Hydra aligns the source images for you by choosing a number of points on the images and matching them up at those points. It can move the images around or even warp them if necessary in order to achieve alignment. You can control the point density (though the number of points will vary with the image) or specify additional points to be used for alignment. An alignment panel and a loupe tool are there to let you check Hydra’s work and make corrections as necessary. Keep in mind that what Hydra aims to do is compensate for camera motion between shots; it cannot help you if, for example, there’s a breeze.
Even in cases of a perfectly still subject, though, Hydra can have trouble automatically aligning images. I took several (hand-held) pictures of the Salem Evangelical Church in Quincy, IL, and let Hydra automatically align the images, using the maximum number of alignment points. Much of the resulting HDR image was surprisingly sharp: zooming in on the image in Preview revealed individual bricks. And yet most of the church’s peaks were ghosted; in the case of the steeple, the ghosting was plain even at screen size or in a 4×6 print.
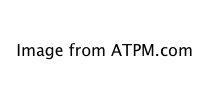
An aligned image? Note the doubled peaks.
When I went back and checked Hydra’s alignment point at the top of the steeple, I saw that Hydra had been completely unable to align one image at that point (the “match” box was unchecked), and another image, which it thought was aligned, was noticeably off. When I tried to manually fix the alignment, I encountered a bizarre bug: suddenly, several different points were selected, and there was a gaping rectangular hole in the middle of my image! Telling Hydra to align the images again removed the hole, but my repeated attempt to fix the steeple’s alignment yielded the same error.
Only after I restarted Hydra was I able to manually align the points. Once I had the steeple tips lined up in the Alignment Panel, I checked my work with the loupe. It was better but still wrong. Oddly, it was necessary to make one image look badly misaligned in the Alignment Panel in order for it to appear aligned under the loupe. The new rendered image confirmed that the loupe was to be trusted; several other peaks were less ghosted as well, following the manual adjustment (though still imperfect on a close look). The steeple no longer looked ghosted in a 4×6 print. At 8×10 some alignment flaws were clearly visible, but much of the church was tack-sharp.
Rendering
Once the images are aligned, they can be merged using either HDR or a (legacy) 8-bit method. The manual recommends using HDR “because the rendered images are usually of better quality.” HDR is also rather less complicated to use. An exposure slider is available to make the image lighter or darker; the displayed image responds to the slider in real time. A pair of histograms can aid you in choosing the best exposure, and you can move among the individual images to see how they compare to the HDR image being created.
When creating an HDR image, you also have a choice between three different sorts of tone mapping. Each of the three yields quite different results: Perceptive is almost always the best choice, but in one case—an otherwise dark room lit by a single small lamp—Local Adaptation gave the best result. You’ve got to play with it a bit; Hydra makes this easy. Depending on the tone mapping method, you’ll have one or two sliders to use to adjust the effect. “Pro” options allow you to adjust sharpness, saturation, brightness, and contrast: it’s pretty basic, but that’s a feature in Hydra, not a flaw. I wish the documentation explained Border Mode, though, and I’m not sure what to make of the five little boxes at the bottom of the Info window.
Once you’ve adjusted the displayed image to your liking, click the Render button. Surprisingly slowly—sometimes it takes several minutes on my 2.4 GHz MacBook Pro—an HDR image is created and saved in JPG, TIFF, or OpenEXR format. Options are also available to export the image to iPhoto or Aperture.
Quirks
There are a few minor flaws to Hydra’s interface that keep getting in my way as I use the program. Hydra doesn’t, by default, save the rendered HDR image to the folder that the source images came from. I don’t know how standard my desired behavior is—GraphicConverter does it, and I’ve come to rely on it. In Hydra, after saving an image, I have to hunt for it. Another quirk comes when aligning images. I click on an alignment point I’d like to inspect in the alignment panel, then click the button to open the panel. Hydra opens the panel but changes back to a different alignment point, so I have to re-click my selection.
Conclusion
Of the HDR images I’ve created with Hydra, I’ve had more failures than successes. In many cases, that’s my fault (or I can try to blame the camera): I didn’t notice a breeze moving through a line of trees in the background, or one of the source images wasn’t focused quite right. I mention this not to criticize Hydra, but to emphasize that the hardest part of taking good HDR pictures is taking good pictures. Hydra offers ease-of-use, but you’re still going to hit a learning curve before you achieve good results.
Like its users, Hydra is not without its flaws. Sometimes it doesn’t align source images correctly, and its tools for manual alignment need improvement: the alignment panel and the loupe should not disagree. That said, Hydra can produce good quality images with better dynamic range than your camera can manage alone, with a minimum of user effort. If you tend to think of post-processing digital images as more of a pain than a pleasure, Hydra may well be your least painful route to HDR images.

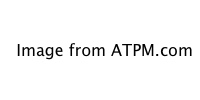
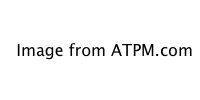
Reader Comments (1)
Add A Comment