Software Review
Chameleon 5.0.881M Legacy

Developer: AKVIS, LLC
Price: $75
Requirements: Mac OS X 10.3.9, 512 MB of RAM, Photoshop 5. Universal.
Trial: Fully-featured (10 days).
In my family, my second older sister is the traveler. She has visited many US states and most countries in Europe, including some in the former Communist Bloc. She has photos of herself in front of many famous places, like the Tower of Pisa and Stonehenge. On the other hand, my travel is limited to a few big cities around the world. To have photos of myself in front of many monuments, I would need to use software like Chameleon from AKVIS.
Installation
Chameleon is a Photoshop plug-in, and as such installation varies slightly from the typical process. After mounting the image, instead of copying the one file to anywhere in the hard drive, the file has to be placed in the plug-in folder inside the Photoshop folder. There is one version of Chameleon for Photoshop CS3 and above and another version for CS2 and lower and Photoshop Elements. To use the program beyond its 10-day trial period, you need to visit the AKVIS Web site to buy a serial number and enter it through the About window.
Cut It Out
One popular use of Photoshop is copying a person from one photo into another. Select the person from the first photo, copy the selection to the clipboard, then go to the second photo and paste. Sounds easy, but the selection process can be daunting. There are a few ways to select the person. There are also chapters in books that focus on the different selection tools because selection is a skill to be acquired with practice.
My favorite selection tool is the magnetic lasso. As with the regular lasso, you can make a free-form selection. The magnetic feature of the tool means that as you trace your person’s outline, the line intelligently attaches it to the person based on color differences between the person and the background. Still, with or without the magnetic lasso, making selections is difficult. Usually, a selection must be made in multiple stages, adding with the Shift key or subtracting with the Option key as you zoom in and out or move within the picture.
Blue Means Keep, Red Means Drop
With the Chameleon plug-in, transferring a cut-out of a person from one photo to another is painlessly easy. I used Chameleon to transfer my son Justin from photo A to photo B.
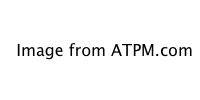
A: Justin making an impression of a monkey.
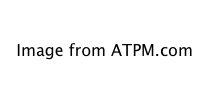
B: The entrance to the Butterfly Valley in Hainan Island, China.
First, I roughly select the person with the rectangular marquee tool. Don’t worry that the background is included, just be sure that the entire person is inside the marquee. Instead of using the standard Photoshop Copy command, select Filter ‣ AKVIS ‣ Chameleon—Grab Fragment. Chameleon acknowledges the action by displaying a window indicating that the fragment was saved successfully. Next, go to the second photo and select Filter ‣ AKVIS ‣ Chameleon—Make Collage.
The following screenshot shows both the Chameleon user interface and what a fragment looks like after it has been completely selected. The interface has few options so you don’t get overwhelmed. As you pick the different buttons and menus, the online help in the lower right corner is updated to tell you what the item does. In this case, I am in the Montage mode to have Justin added to the picture with a sharp outline, rather than blend into the surrounding. I already used the blue pen to roughly outline the parts that I wanted to keep. I also used the red pen to, again, roughly determine the parts that I wanted to omit. Note that the blue line is within the person’s outline. Similarly, the red line is slightly outside of Justin’s shape. It is not necessary to draw either line close to the person, as that is Chameleon’s job.
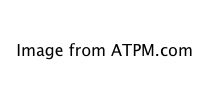
Chameleon’s simple interface.
From faraway, the red and blue lines appear to be broken in places, but they are in fact contiguous, as the close-up below shows. Well, at least the red line is contiguous, as I purposely left a gap in the blue line, near Justin’s left shoulder. Drawing the lines was very easy. I just draw a segment, zoom in or out as needed, and pick up again without having to use any modifier keys. Chameleon did not try to help by completing any unfinished loops. If I made a mistake, I would erase it with the eraser tool. Infinite undo and redo are just a click away.
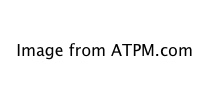
Red means drop, blue means keep.
When I clicked the green “play” button in the upper right corner, Chameleon started working on the image. The result is the picture above, which, at first glance, is not bad at all. I did not exactly time the process, but I am sure it would have taken me much more time had I tried the same thing with my trusty magnetic lasso. Chameleon was able to work with the blue line even though I purposely left a gap in it.
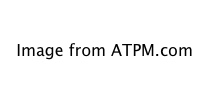
Not a bad collage. It certainly took me less time to make the collage.
Imperfections
While making the outlines, I thought the marble part of the statue behind Justin would confuse Chameleon’s color computation. With Justin’s left hand covering part of the marble, how would Chameleon tell where the skin ends? Surprisingly, perhaps because of the white glow outlining the hand, that part of Justin came out fine in the collage. However, the gray monkey statue behind his black hair did throw Chameleon off the track. Also, behind his right arm the background is not so uniform, with green plants overlapping some brownish steps.
The Chameleon demo video cleverly uses a model dressed completely in white and with platinum blonde hair. Behind her is a wooden boat that is definitely not white. Similarly, the photo-hunting tutorial in Chameleon’s PDF documentation has a boy squatting on gravel with not much else in his background. These examples show that Chameleon works best when the foreground object does not already blend in with the background.
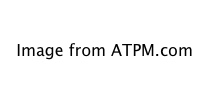
Background and foreground of similar color can fool Chameleon.
That is not to say that Chameleon cannot be tweaked to achieve a better outcome. I redrew the blue and red lines around Justin’s head and right forearm closer to the border between the foreground and background. The result is much better, although some undesirable artifacts remain around the head.
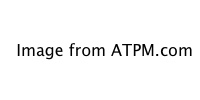
Fewer spiking hairs and a more natural right forearm.
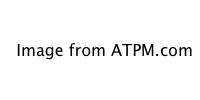
Some “hair” still spikes from the subject’s head.
The Downsides
The one and only bug I found with Chameleon is that every time I load a saved outline fragment, the program crashes. This serious bug means that I must do all the work in one sitting. Saving a fragment to continue the work later is useless because such saved fragment cannot be loaded at all. I wrote to AKVIS and then sent them a copy of the saved fragments that failed to load. I have been informed that AKVIS programmers will fix this bug in the future.
Making collages with Chameleon is nice, but once you apply the effect, you end up with a flat file. There is no layer to further manipulate. I am so used to Photoshop’s Layer feature that I cannot help wishing that Chameleon would create a new layer as the final product. I suppose you trade ease of use for limited power.
Besides the Montage mode, Chameleon has two more modes, Chameleon and Blend. Whereas in Montage mode the fragment retains its sharp outline, in Chameleon mode the fragment’s edge is softened to merge with the surrounding. The Blend mode takes it further by blending the entire fragment into the background. I am not too impressed with both modes, as what they do can also be done with Photoshop’s native Layer Opacity. The tutorials for these modes mention making use of the magic wand selection and other seemingly advanced selection methods. They seem to contrast Montage mode’s dead-easy rough-selection method.
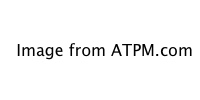
Chameleon Mode
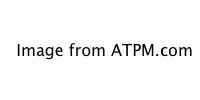
Blend Mode
Verdict
At $75, AKVIS Chameleon is not cheap. It may be a fraction of the price of the full Photoshop, but compared to Photoshop Elements it costs almost the same as the host application. With Chameleon’s Montage mode, you can easily cut pieces of one photo and make it look as if they belong in a second photo. Montage is not perfect and works best when the foreground object stands out from the background, but it is still a big time saver in many scenarios. I don’t find the Chameleon and Blend modes too impressive, but some beginner Photoshop users may find them useful. If it were not for the issue with crashing upon loading saved fragments, I would rate AKVIS Chameleon as Very Nice, but for now the best it can garner is Good.
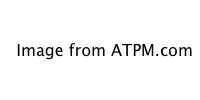
Reader Comments (0)
Add A Comment