Software Review
Parallels Desktop 2.2.1848

Developer: Parallels, Inc.
Price: $80 (download)
Requirements: Intel-based Macintosh, Mac OS-X 10.4.6.
Trial: Fully-featured (15 days)
The purpose of Parallels Desktop for Macintosh (PDM) is to provide access to an Intel virtual machine on Intel-based Macs. That interface, and the virtual machine that underlies it, allows installation of alternate operating systems that will run in an OS X window. That technical talk means I can run Microsoft Windows in an OS X window. Windows, under Parallels Desktop, runs natively on my Intel-based Mac.
This ability is important to me, and others like me, who want to use Macintosh computers but need access to Windows (or other operating systems) for certain activities. For example, my profession, hydrology, requires me to use a pair of standard numerical models that run only under Windows. Until Apple decided to use Intel processors for Macintosh computers, I was forced to either use emulation, via Virtual PC, or use a second, Windows-based computer.
Using and maintaining more than one computer is something I no longer want to do. I want to keep my computational life as simple as possible. The fewer computers I have to maintain, the better I like it.
I have experience with emulators. I used DOSEMU under Linux way back in the early days of Linux when system administration was fairly challenging. DOSEMU worked fine for DOS-based software. It was even fairly speedy, given the hardware it was running on (80486 Intel processors). Of course, DOS was a relatively simple system, and its hardware requirements were modest.
After I switched to Macintosh, I used Microsoft’s Virtual PC (VPC) to give me access to Windows XP Pro under OS X. On my PowerBook G4, Virtual PC ran, and I was able to install Windows, but the system was not usable because performance was relatively poor. That is, while the 1.25 GHz G4 was able to run Windows under Virtual PC, the processor wasn’t quite powerful enough to make using Windows practical. The response of Windows was just too slow. On my dual-G5 desktop Mac, however, performance of the VPC/XP combination was acceptable—not great, but usable.
Given that background, I anticipated better performance with the Parallels/Windows combination than with Virtual PC. After I acquired my MacBook Pro and set it up, I downloaded a copy of Parallels and installed it.
Installation was easy. I downloaded the software, mounted the disk image, and ran the installer. Parallels, Inc. uses an automated e-mail system to send a temporary activation code for trial use.
Once Parallels was installed, I fired it up, adjusted the memory allocation from the default value of 256 MB to 512 MB, and started the virtual machine. I was then able to install XP. The Windows installer executed fairly quickly, and I was presented with the desktop. I ran Windows Update, then downloaded and installed my tools and had the system operational within an hour. No hitches were encountered when running the Windows installer.
Memory Issues and Performance
Windows XP Pro runs best with lots of memory. While it will install and run with 256 MB, the system runs better with at least 512 MB. That’s why I bumped up the allocation under Parallels.
With a 512 MB memory allocation for Windows, Parallels uses quite a bit of memory. To illustrate, I captured the screen shot below. Parallels used about 452 MB of memory (resident size, or RSIZE) and its total memory footprint (VSIZE) was something over 1 GB. When I first installed Parallels on my MacBook Pro, I had only 1 GB of RAM installed in the system. System performance was significantly impacted when running PDM with 1 GB of RAM and a 512 MB allocation for the virtual machine. The system spent a lot of time swapping, motivating me to purchase an additional 1 GB of RAM to max-out my system. This isn’t a big deal for me because I typically install the maximum RAM on my systems anyway, but it is an issue. You will want to have at least 2 GB of RAM to run PDM/XP under OS X.
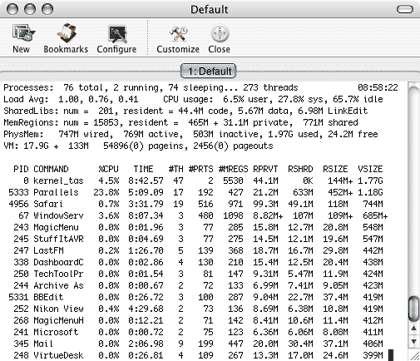
I also examined “My Computer” under Windows to see what hardware Windows thought it was running on. The result is shown below. Windows correctly identified the hardware as an Intel T2600 at 2.16GHz with 512 MB, just like it should. Parallels is doing its job.
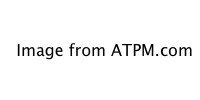
Use of Windows under Parallels is, well, like using it on any other computer. To develop an objective view of system performance, I ran the SiSoft Sandra processor benchmark on the virtual machine. Sandra reported that my virtual computer was running at about two-thirds the speed (in terms of MIPS and MegaFLOPS) of a T2600 Intel Core Duo clocked at 2.16GHz. That’s technical talk to indicate Parallels on my MacBook Pro was running with about a 33 percent performance penalty over what Windows would do running natively on similar hardware.
Even with the performance hit associated with running a guest operating system under OS X, the Parallels/Windows combinations felt substantially faster than Virtual PC on my old PowerBook G4 and moderately faster than Windows running natively on my Toshiba Portege Centrino-based system. These rough tests and impression do not comprise an engineering study comparing performance of the various hardware/software platforms; they are my impressions based on using the different systems.
That noted, I would say the Parallels/Windows combination on my MacBook Pro is quite usable; the Virtual PC/Windows combination was not usable on the PowerBook G4. I should also note the Virtual PC/Windows combination was quite usable on my desktop dual G5 too, but I noticed a clear performance hit associated with software emulation of Intel hardware on the dual G5. Using Parallels on my MacBook Pro or Virtual PC on my dual-G5 desktop, my numerical models run well enough to work for modest-sized problems. I can use them to test and debug student assignments and use the tools for my own projects.
Using Parallels
One potential issue with Virtual PC is capture and release of the mouse and keyboard by the guest OS. This is handled elegantly by Parallels. Simultaneously pressing the Control and Option keys releases the mouse and keyboard from the guest operating system. It’s a good key combination because I rarely use both of those keys together. An even better solution is to install the Parallels tools under Windows. More on those tools below.
As a system administrator, one of the tasks I face is management of disk resources. On my Linux systems, changing a partition size used to be a challenge. (It’s less troublesome now with virtual disk management.) The task might require copying data on an existing partition, removing the partition, creating a new partition, migrating the data to the new partition, and assigning the mount point for the expanded partition. Parallels assigns a default disk allocation of 8,000 MB. With Windows and my two numerical models installed, I used about 5,500 MB of that allocation. I ran the Parallels Image Tool to find out how difficult it is to reallocate disk resources.
The Parallels Image Tool is implemented as a “wizard” that takes information you provide and runs a simple task. I was able to resize the virtual disk from 8 GB to 12 GB in about five minutes. I was pleased.
Access to printers is important, so I tested the printing capability of Parallels. This required enabling the printer on the Parallels interface, which was as simple as clicking on the USB button at the bottom of the Parallels window and selecting my Brother HL-2070N from the dialog. When I turned on the printer, Windows found it and asked for permission to install the software. Then the printer just worked.
One last thing I wanted to do was to share files between the host operating system (OS X) and the guest operating system (Windows). I read the User’s Guide, but the only mention of file access I could find was to use a Samba server on the OS X side and mount the drives as a Samba share on the Windows side. I have experience working with the Samba server under Linux and decided I didn’t have time to go that route. However, when searching for clipboard sharing between OS X and Parallels, I found a reference to “shared folders.” My curiosity thus piqued, I installed the Parallels tools under Windows.
The Parallels tools are straightforward to install. With the virtual machine running, choose “Install Parallels Tools” from the VM menu. Follow the Windows wizard and reboot the virtual machine. This turns on mouse pointer synchronization, clipboard sharing, and folder sharing. (Notice the absence of any mention of files!)
Clipboard sharing works as expected: Command-C, Command-X, and Command-V on the OS X side and Control-C, Control-X, and Control-V on the Windows side. Cool—I liked that.
File sharing, however, is cumbersome. Each directory (folder) you want to access under Parallels/Windows must be explicitly enabled in the virtual-machine configuration. If you specify your uppermost document level folder (/Users/Thompson/Documents, for example), any files present in that directory will be accessible, but you cannot traverse the tree to files in lower directories in the tree. (An example of what it looks like is shown below.) Although I can’t verify my guess, this “feels” like a network file interface—in other words, I think a Samba service is running underneath the hood.
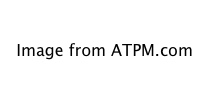
Conclusion
For my application (running a couple of Windows-only numerical models) Parallels is quite useful. I don’t have to choose which operating system at boot time; I can have both available to me simultaneously. This comes with a cost in terms of physical memory required and a performance hit for Windows, but that’s an acceptable limitation to me. I always install the maximum memory in my notebook computers, and 2 GB is sufficient to run both systems. Printing works with USB-based printers. Clipboard sharing is useful as is the smooth mouse integration. File sharing between guest and host operating systems is less smooth and requires the user to configure folders to be shared. I’m hopeful this can be improved. If it does, then I’ll change my rating from “good” to “very nice.”
Reader Comments (13)
Samba sharing for your files is faster and less buggy than Parallel's Shared Folders implementation. That said, the Parallel's tools are a "must-have"
I been using BootCamp for some time now. I've thought about trying Parallels, as sometimes it would be nice to switch without having to reboot. But I'm happy with Boot Camp.
What I do on the Mac is personal, what I do on the PC is business. (I like to say, in justifying why I use Windoze, that "I'm only in it for the money!"). There is some advantage to putting a barrier between the two... Whenever I click on the "Reboot as a PC" I say to myself "Now I'm going to work!" as if I was physically headed to the office!
Wild bet: 10.5 will integrate Boot Camp / Parallels and give us the Parallels functionality built in. Perhaps in a different Space or as a fast user switch.
How cool is that?
I hope your wild bet turns out to be prophetic. I would appreciate the integration of Parallels into OS X. I guess we'll see. I know I'm looking forward to Leopard!
For Parallels, however, you specify how much memory you want to allocate to the virtual machine. Windows under Parallels means you will be running two operating systems, which means less RAM is available to both systems (they're splitting the memory between them.
I have 3GB in my MacBook Pro (just upgraded). I allocate at least 1GB of RAM to Parallels' virtual machine for Windows XP. That's not too much, but neither is it too little. XP seems to run fine with a gig. Furthermore, my MBP seems to run fine with the remainder. In fact, before I upgraded, it ran fine with 1GB for Parallels and 1GB for OS X.
If you load up either system, you'll get more swapping and take a performance hit.
If you're running on a desktop, then buy plenty of memory. I have 4GB in my dual G5 desktop (although I'm obviously not running Parallels on that machine). 4GB is not too much RAM.
Have to say that even osx tiger with 512mb was not running as i expected it, with widgets turned off only one or two programs active at once before hitting the virtual memory, so i always advice 1gb for macs if need is to run more than the build-in apps
Got a windows laptop as picasa is the only pictureediting program that works properly with my 30000+ photos:)
I haven't used Picasa, but that's off-topic. :)
Install BootCamp drivers:
Download and install the latest Apple Boot Camp from http://www.apple.com/macosx/bootcamp/
Open Macintosh HD - Applications - Utilities
Mark Boot Camp Assistant, choose Show Package Contents from the Action menu.
Go to Contents - Resources and click DiskImage.dmg to mount it.
Find the "iSightInstaller.exe" file and copy it to your VM.
Shut down (do not restart) your Parallels VM and turn off the Mac.
Turn on your Mac and start your Parallels virtual machine.
Choose USB from the Devices menu and select Built-In iSight.
Allow your Windows OS to install the iSight drivers.
Turn off the Built-in iSight mode in the Devices menu and then select it again
Turn off the Built-in iSight mode in the Devices menu again if you want the camera to be used in your OS X.
I'm not a Windows guru, but I think it's possible to trap output to the parallel ports and redirect it to whatever printer is installed. (Gosh, it's been a long time since I thought about that!)
If you currently have an Intel-based Mac, I'd download a trial copy of Parallels and give it a try. If not, maybe you know someone who can lend a hand?
Add A Comment