Software Review
Footlights Pro 2.1

Developer: RadicalBreeze Software
Price: $15
Requirements: Mac OS X 10.3. Not Universal.
Trial: Feature-limited (free non-Pro version lacks movie exporting)
When Footlights came up for review in this months issue I was intrigued. Part of my excitement stems from the fact that I am a digital pack rat. I mean, so what if I have several utilities that perform almost the same task? I was also intrigued by the possibility that the Pro version of Footlights program might replace MPEG Streamclip in the video extraction process that I outlined in a previous issue.
So, What Is Footlights?
Apple’s dictionary included in the current release of OS X defines footlights as “a row of spotlights along the front of a stage at the level of the actors’ feet.” Now, the folks at RadicalBreeze Software, makers of such programs as DiscBlaze and RadicalPhoto bring us Footlights 2.1. Footlights is available for free but unlocking the video conversion features will cost you $15 to purchase a serial number.
So, how well does Footlights work? Is it worth the time, effort, and money? Let’s open the lab, fire up the Mac, and take a look. Keep in mind as we test everything that my current test Mac is a dual-processor 2 GHz G5 with 512 MB of RAM. In addition to the stock 150 GB internal hard drive, I have a 150 GB external hard drive attached.
Installing Footlights
Before we begin installing software, let’s look at the system requirements. The RadicalBreeze Web site doesn’t provide much information in this regard other than to say that the program requires Mac OS X 10.3 and higher. No mention is made of minimum suggested hardware, but their support team tells me that any Mac that supports 10.3 should work fine.
One of the other things I found out by contacting the Footlights support team is that the playback and conversion options available to you depend upon which QuickTime codecs you have installed on your system. Like many other conversion programs, Footlights relies on the QuickTime framework to perform its magic. You can, for example, playback Windows Media files if you have Flip4Mac Windows Media component installed.
One of the things I have come to expect since migrating to OS X is easy software installation. Footlights doesn’t disappoint in this regard. The Footlights disk image weighs in at a paltry 2.6 MB. Whether you are on a dial-up or broadband Internet connection you won’t be spending forever waiting for software to download.
Once you have the disk image downloaded, a quick double-click will mount it on your desktop. Part way through the disk mounting process you will be asked to agree to the license agreement. Once that’s done, double-click the disk icon and drag the Footlights application to your hard drive. I placed it in the Applications folder, but it also runs from the Desktop and should run from anywhere on your hard drive.
The Video Playback Experience
Launch Footlights, and you are greeted by the video playback window. It’s pretty minimalist in design. The first thing I noticed is that, unlike the QuickTime Player, Footlights has no buttons for such functions as play, rewind, and fast forward. These functions, like most others in Footlights, are accessed either by menus or keyboard commands. The only functions lacking keyboard commands are Clear, Select All, Looping, Volume Up, and Volume Down. Even though the volume controls do not have direct keyboard equivalents in Footlights, the program responds correctly to the volume keys on my stock Apple keyboard. RadicalBreeze has chosen to use keyboard commands that are pretty standard and easy to remember. The one keyboard command that threw me for a bit is the use of Command-P for Play. Since I spend much of my time word processing, I associate that command with printing. I discovered, quite by accident, that pressing the spacebar would also start and stop playback.
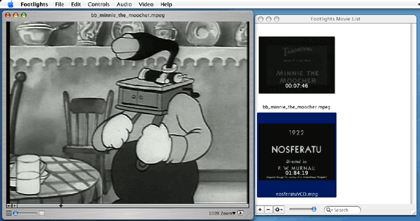
Playback Window and Movie List
The real fun with Footlights begins once you have chosen the video that you want to play. In my tests, I opened and played video clips ranging from a few seconds up to about 1 hour and 15 minutes. All of the videos loaded quickly. Video playback was smooth even in Fullscreen mode. With my 64 MB video card redrawing the window to fullscreen mode took a second or two, but once that was done playback was smooth. The one thing I did notice is that video playback stops if you hold the mouse button down a bit too long when choosing a menu command but picks up right where it left off once you release the mouse. Video playback also stops if you shrink the window into the Dock. The audio keeps playing, and when you re-enlarge the window it immediately moves to the right picture so that audio and video are not out of synch.
I’ve never been a big fan of QuickTime Player’s Open Recent command. Don’t get me wrong, it works fine I just can’t remember what videos are there without clicking on the list. Footlights solves this problem with a separate window. Drag a video clip into this window and you see a thumbnail of that video. You can also use the + and - buttons in the window to add new videos and adjust the size of the video thumbnails with a slider.
I had a little fun experimenting with some of the effects that are available while playing videos. Did you ever want to play a video with the image turned upside down or rotate the image to an unusual angle? Well Footlights can do that. If you click on the small button at the far bottom left of the window, a pop-up menu will let you to use sliders to adjust the base Volume for the movie as well as Gamma, Brightness, Contrast, and Rotation. If you have a video that just doesn’t look quite right during playback, these controls may help. I used adjustments in the gamma setting for a video that was just too dark. The adjustments show up in real time, so feel free to experiment.
At the bottom of the window are three other features of interest. The blue button that somewhat resembles a blob is a slider that sets the transparency of the playback screen. With the slider set all the way to the left, the window is not transparent. As you move the slider farther to the right, the window becomes more transparent and your underlying desktop starts to become visible. The last control on the right side of the screen controls the zoom. Click the zoom triangle, and you can choose window sizes ranging from 25% to Fill Screen. If none of those sizes meets your needs, grab the bottom right corner of the window and drag it to the size that you need.
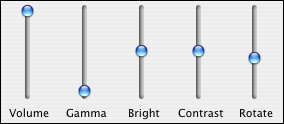
Special Effects
Converting Video With Footlights Pro
If you have already downloaded and installed Footlights, upgrading to Footlights Pro will cost you $15 for the license key. Enter it by launching the program, going to the Footlights menu and choosing Upgrade to Footlights Pro. Enter your name and license key and you’re ready to go. Now the Export Movie command becomes available. Choose that, and a dialog appears allowing you to set the type of movie that you want to create and then click Options to set the quality settings for the final movie. The available file formats and quality settings will depend upon which codecs are installed on your system. If you are going to save Windows Media files, you will need the paid version of the Flip4Mac Windows Media component.
Once you have chosen appropriate quality settings, choose the location to save the resulting movie. Make sure that you have enough drive space. Some file formats use more drive space than others. A 148 MB MPEG2 file, for example, takes up over 850 MB of space as a DV file. This is not a flaw in the program; it’s a function of the file formats and their chosen methods of compression. Conversions take about as much time with Footlights Pro as they have with other software I’ve used recently: Converting 75 minutes of MPEG2 video to DV format took about 36 minutes.
I didn’t notice any loss in picture quality when videos were converted with Footlights. In fact, I converted one black-and-white MPEG clip to a QuickTime .mov file and put the windows side-by-side on the computer. When I showed the two clips to my wife, she thought the converted file looked better than the original. Experiment with the various quality settings to find the right balance between file size and picture quality.
Quirks Bugs and Annoyances
During testing, I did discover a few quirks. If, for example, you choose the Open Movie command but then choose Cancel from the dialog box, an error of -108 is generated. This is on the list of fixes for a future release. If you try opening video object files from a DVD, the program will either generate a -2048 error code or open the video with no sound. Footlights does not currently support .vob files, but this feature may be added in a future release. These errors do not crash the program, but it would be nice if they were in some language other than geek speak. On two occasions I did get a different error message that forces Footlights to shut down, but it never crashed other programs or caused any other havoc with my system.
There isn’t much in the way of support information on the current Web site. In fact, Safari never found the support page indicated that I received from our reviews editor. The e-mail address for support did work, though. In fact, I was pleasantly surprised by how quickly my e-mails were answered. In an extreme instance, I sent an e-mail at about 1:45 AM on a Sunday morning. Less than nine hours later I had answers to my questions.
The only other problem I experienced is that for some reason sound was lost when I converted video clips. Initially I suspected that Footlights might be the cause, so I sent an e-mail to the support team. They aren’t experiencing these issues, so I did some additional testing. Whatever is causing the problem is also affecting video conversions attempted with QuickTime Pro, but not conversions attempted with MPEG Streamclip so it’s likely that this is an issue with my system rather with Footlights, but I thought you should be aware of this.
When you make changes such as transparency, gamma, or rotation, these changes are not saved with the movie. On the one hand, you can’t accidentally ruin the video, but it would be nice to save these changes. Some changes, like rotating video, may not be that important, but it would be nice to save things like gamma changes.
Final Thoughts
Overall this is a nice program. It’s not quite as full-featured as QuickTime Pro but, then again it is less expensive. You can also do some things like create transparent windows or rotate the video clip to any angle. The effect is interesting although perhaps not very practical. I particularly like the Movie List Window. Were it not for the geek speak dialogs and a few problems playing movies that QuickTime Player handles with no problems, I’d probably like it even more. Overall I give it a rating of Good since I suspect that the sound problems are a function of something on my system.
Reader Comments (0)
Add A Comment