Software Review
OmniGraffle Pro 4

Developer: The Omni Group
Price: $150 (list); $90 (academic)
Requirements: Mac OS X 10.3
Trial: Feature-limited (can only edit 20 items)
Over the years, I’ve found myself doing a fair amount of charting and diagramming for various classes and jobs. Often, this requirement has come up in different forms and in unexpected places. Several years back, I started using OmniGraffle whenever I faced these situations, and I’ve almost always been satisfied with the application.
Recently, The Omni Group released OmniGraffle Professional 4.0, which adds several welcome features to an already well-rounded application.
Diagramming and Charting
If you spend some time using OmniGraffle, you’ll soon figure out that it can make your ideas look good. Granted, with enough time and effort, even PowerPoint can make your ideas look good. What’s different about OmniGraffle is that looking good doesn’t require hard work.
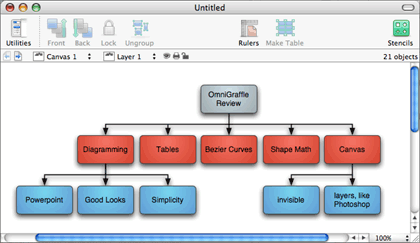
For starters, OmniGraffle includes an Outline tool, which lets you build the basic structure your diagrams. You can then choose from 12 pre-defined diagram styles and watch OmniGraffle stylize and reorder your diagram as you make changes to the outline. Not only is this somewhat amusing to watch, but it’s much faster than trying to stylize your entire chart by hand. However, I did occasionally notice a bit of lag on my 867 MHz PowerBook when adding new entries to the outline, especially when I was changing the level of an outline entry. A faster machine might not have this issue. Or, you could simply disable the automatic layout and styling features until you’ve completed your outline.
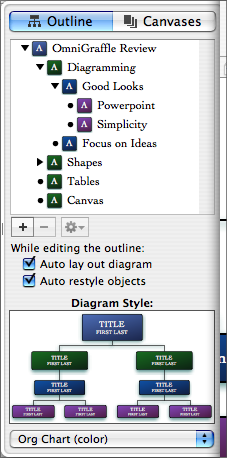
The Outline tool lets you quickly create diagrams without worrying about style and layout.
If you’re looking for something more advanced than OmniGraffle’s automated tools, OmniGraffle has you covered as well. Users of previous versions of OmniGraffle already know that you can create your own shapes or combination of shapes for use in diagrams. These shapes includes magnets, which are points where a line will stick to a shape. As a result, shapes connected by a line will stay connected if you rearrange your diagram’s layout.
Version 4.0 adds several goodies to the shapes toolkit. The biggest is probably the addition of the Bezier curves tool, which allows you to draw more complex shapes than were possible in previous versions of OmniGraffle. Another new nicety is the ability to take multiple shapes and reduce them to their intersection, union, or difference. The first thing that popped into my mind when I saw these features was the ability to create Venn diagrams for my statistics class, but there are certainly other uses for them as well. For instance, place a circle inside a stylized square and subtract the shapes—instant circular “picture frame” that can be placed on top of another element.
OmniGraffle’s design tools are not limited to dealing with shapes. In fact, it contains several features commonly found in higher end drawing programs. For instance, OmniGraffle documents can contain multiple, independent pages, or canvases. Using multiple canvases allows you to set different printing preferences for each page; the main section of your document could be laid out horizontally for 8.5″ × 11″ paper whereas the last section could be a 3″ × 5″ post card. The only issue I’ve encountered with using canvases this way is that there’s no way to mark a canvas as non-printing, short of specifying the range of pages in the print dialog.
In addition to standard canvases, OmniGraffle also supports master canvases. This feature should be familiar to those who’ve worked with PowerPoint or page layout programs. The master canvas can contain the design elements common to one or more canvas. OmniGraffle supports multiple master canvases, so you can easily create templates for as many canvas designs as you need.
Another familiar feature present in OmniGraffle is support for layers. As is the case in applications like Photoshop, layers allow you to separate out different parts of your design into distinct groups. Unlike canvases, you can indicate whether or not a layer is printable. I’ve used this feature to annotate some of my OmniGraffle documents—the annotations go on the topmost layer and, when the time comes to produce the final output, the layer gets flagged as unprintable. As a result, my printout contains only what I want to submit, but the original documents contains any thoughts or comments I felt were important enough to remember.
No discussion of OmniGraffle’s design tools would be complete without mentioning the plethora of available inspectors. OmniGraffle’s 15 floating palettes are split into three categories: Style, Properties, and Canvas. Although I’ve found uses for most of the inspectors, I think the Selection inspector is one of the most interesting. The Selection inspector displays all of the element styles present in the current canvas, the number of times the style is used, and the number of times it is selected. Using the Selection inspector, you can quickly select all instances of a given style and make changes to their appearance.
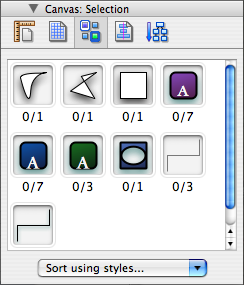
You can quickly select and modify any style in your current canvas.
Tables
One of the new features in OmniGraffle 4.0 Professional is the ability to create tables. I was actually surprised when I saw this listed as a new feature. I wasn’t surprised that it was present the newest version of OmniGraffle; I was surprised that it wasn’t available in previous versions.
So, yes, I think the table tool is a wonderful addition. I’ve used it many times to create better-looking tables than I could get from Excel. In OmniGraffle, tables are essentially groups of rectangles with some addition properties (namely, the ability to create new rows and columns), so you can use the common OmniGraffle drawing tools to style your table. However, I’ve run into some shortcomings of tables due to this approach. The two that I hit most often are an inability to set individual table cell borders (for instance, drawing only a bottom border on a cell) and an inability to merge two table cells.
Also, when I paste in a table from Excel, it gets converted to an image. It would be nice if OmniGraffle could parse the data from Excel and create an editable table object, but I certainly wasn’t surprised that it didn’t.
Presentations
I’ve mentioned PowerPoint a few times when comparing OmniGraffle’s features to other popular programs. OmniGraffle inherits at least one more feature from PowerPoint: basic presentations tools. That’s not to say that OmniGraffle’s presentation mode will ever be confused with PowerPoint or Keynote’s full feature set—OmniGraffle doesn’t support page transitions. However, if you’ve invested hours in getting your OmniGraffle charts “just right” it’s certainly a whole lot easier just to select “Start Presentation” than to export your charts and recreate everything in PowerPoint.
In presentation mode, each canvas is treated as a single slide. Using the mouse, you can highlight any component in a slide to draw you’re audiences attention. Also, you can trigger any action attached to a shape. Like I said, OmniGraffle doesn’t replicate every feature you find in PowerPoint, buy you can certainly create well-rounded presentation while maintaining access to OmniGraffle’s superior design tools.
Conclusion
I’ve been using OmniGraffle for several years now—it was one of the first demos I downloaded when I started using OS X—and it just keeps getting better. Likewise, the longer I’ve used it, the more valuable it’s become because I’m constantly figuring out new things I can do in OmniGraffle. If you ever find yourself drawing, charting, or generally wishing any of your common content-creating tools could just generate better-looking output, you should check out OmniGraffle Professional. You could be pleasantly surprised by what you’re able to accomplish.
Reader Comments (8)
Omni Group always seem to turn out slick applications, and for me OmiGraffle is their best. I must admit that I'd tend to stick with Chartsmith for charting, but for diagrams I haven't found any other software that comes close.
Matt, there is an option whether to put a border round an exported picture in OG4 Pro in the export dialog, and the JPEG export works fine for me on 10.4.3.
Making something look good is a different case entirely.
My fundamental complaint is that when I post a graphic into Word, all the text comes out fuzzy and somewhat indistinct, just like old-time carbon copies. I haven't been able to figure out how to get sharp text.
You need to export the graphics from omnigraffle at much higher resolution to avoid the text being fuzzy in other applications.
Try between 100 and 300 pixels, depending on the size of graphic required in word. Good luck.
Hopefully a future version of Word will import PDFs better, given how common they are on Mac OS X.
Add A Comment