Review: IOGEAR and Dr. Bott KVMs
IOGEAR Miniview KVM II

Developer: IOGEAR
Price: $114 (street)
Requirements: Mac or PC with USB, DoubleCommand or similar key remapper for the Mac.
Trial: None
Dr. Bott Moniswitch USB 2

Developer: Dr. Bott
Price: $139 (list and street)
Requirements: Mac or PC with USB, DoubleCommand or similar key remapper for the Mac.
Trial: None
As a Mac user in a PC world, there are times when I need to switch out of the stable, safe Mac environment and dabble in the Windows world. Many people rely on VirtualPC, but I found it to be too slow for the software I use; a real PC, albeit a cheap one, had to find its way under my desk, complete with monitor and keyboard. It was sometimes handy to have two screens, but the space started to be a nuisance, not to mention having to move back and forth. In the end, I broke down and bought an IOGEAR Miniview KVM II (GCS1712).
A KVM is a sophisticated electronic version of the old A/B box: with the switch in one position, you can use one computer; in another position, you can use the second one with the same keyboard, video-monitor, and mouse (hence KVM). Indeed, there are four-position and larger KVMs that let you control a large number of computers from the same monitor and keyboard; they’re mainly used in server closets where having a separate monitor for each of a large number of computers would be wasteful.
The KVM is a wonderful device because it lets you avoid not only the space a second monitor and keyboard takes, but also the expense of buying them and the power a monitor uses. A good KVM is fast, easy to use, and flawless. It is also fairly expensive for an A/B box—and for good reason. Computers don’t like having their mice and keyboards constantly yanked out and plugged back in. The monitor’s configuration must be passed on, and electrical interference must be reduced to avoid fuzziness on the screen. What’s more, the KVM must pass along keyboard signals faithfully, no matter what keyboard is used; and it has to convince the computer you aren’t using that the peripherals are still plugged in, so it won’t go through a “hey, someone just unplugged my mouse! Oh, there it is!” process every time you switch back and forth (this takes longer on Windows than you’d think). Cheap KVMs may have any or all of these problems.
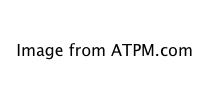
Our first KVM was an IOGEAR 1712. Sleek and slim, ready to be used in vertical or horizontal positions, it came with heavy-duty combination USB and monitor cables that avoided spaghetti syndrome. It allows the computers to share a single mouse, keyboard, and monitor, and also switches other devices; the IOGEAR features on-screen configuration, mainly for USB port sharing (you may want one port to be shared, another to stick with a particular machine). No drivers are needed.
We started out liking the IOGEAR, but quickly realized some limitations. It seemed picky about keyboards, though it could deal with the standard Mac keyboard; F-keys (F2, F3, etc.) failed to work on the Mac, as did the Power key and the Scroll Lock key (leading to issues within Excel until we hooked up a keyboard directly and shut off Scroll Lock). Some IOGEAR models (GCS1732 and GCS1734) work with Apple keyboards, but may still not work completely with many aftermarket keyboards—even though basic functions work. A related problem with the IOGEAR was losing scroll wheel capability on our Logitech wheel mouse—not fatal, but inconvenient.
IOGEAR recommended that if we wanted these functions, we get our money back on the GCS1712 and buy a GCS1734. The company blamed keyboard vendors, saying that many kept the rights to their own vendor identification numbers.
Perhaps more serious, the IOGEAR kept our Mac and PC from sleeping, keeping the monitor on at all times. Shutting down the PC turned out to be impossible without flipping the physical power switch (it has a total off button, but normally the “soft” power button is used, as with many 68030/040 and early PowerPC Macs); it would go through the shut-down process, and then reboot itself. This was the straw that broke our liking of the IOGEAR switch, even though it kept our desktop clutter-free and their tech support people responded quickly.
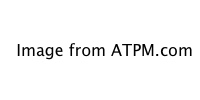
We contacted Dr. Bott next, and they claimed that their Moniswitch USB 2 would solve these problems. We hooked it up, and discovered that it only had a single shared USB port; you are supposed to put that into the keyboard, then have the keyboard provide a port for the mouse. Most PC keyboards, though, don’t have a built in USB hub—and we don’t like using the Apple keyboard. We ended up keeping two mice, both Logitech wheel mice, but different colors to avoid confusion. The IOGEAR is more flexible regarding USB ports, and has more of them.
The Moniswitch provided full keyboard function from our generic PC keyboard (and let the PC use our Mac keyboard, though the PC seemed confused about how to set it up at first). From the start, with no configuration, the Moniswitch understood about the F-keys, the Power button, the Control and Scroll Lock, and even Number Lock. In short, with no fuss or effort, it simply worked. That’s good, because there are no controls—a big dial that goes to A or B, and a switch on the back that turns out to control the brightness of the indicator LED (which, on our switch, frequently forgot to light up in the B position).
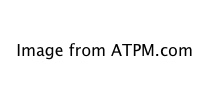
You pretty much need to use two-button mice to use Windows, but it’s not a wasted purchase: Mac OS X is fully two-button enabled, and you’ll start loving the extra button for all those contextual menus. PC keyboards are dirt cheap and while many are rubbish, quite a few are rather nice and easier for people with long fingers and a firm touch, like me, to use. With both keyboards, we found uControl, a free key-swapping utility, to be essential, and made a donation to the writer; uControl easily swaps the control and command keys so a PC keyboard will be mapped like a Mac keyboard. (DoubleCommand does the same and can be more flexible but harder to use.) There are also a number of OS 9 utilities—we tested the Moniswitch briefly with OS 9, and it worked perfectly.
While we initially used a cheap PC keyboard on both computers, we eventually switched to a Mac keyboard—an old ADB model, converted to USB using an eBay-sourced iMate device. The result is a good old-fashioned Mac keyboard with real key switches that works perfectly on both Mac and PC. The PC does recognize it, but often the keyboard must be unplugged and replugged. A standard Mac USB keyboard works better, and seems to always be recognized (though Windows takes a long time to figure out what it is at first); but either way, you’ll then need to remap your PC keys. We used a program called KeyTweak, which is extremely flexible and free, albeit slightly confusing to use, to swap the Mac Option and Command keys (on the PC, the Left Windows and Left Alt keys). Then, the only problem we experienced—which we had with the PC keyboard, and both with the switch and Remote Desktop Connection—was remembering that Command-C is copy with the Mac, and Control-C is copy with the PC.
After using this setup for a while, we started to access the PC, which has Windows XP (SP1 at first, and SP2 later) from the Mac using Microsoft’s free Remote Connection utility. Normally we stay away from Microsoft, but it worked faster and better than the free VNC did. This provided us with the ability to very quickly log into the PC from the Mac, do a few quick PC things, and even copy and paste from the PC to the Mac (using, confusingly, Control-C on the PC and Command-C on the Mac). We ended up pasting into Word or Eudora first and then copying and pasting into BBEdit a lot of the time, since BBEdit refused to take PC text until it had been through another program, but that was a minor issue (amusingly, we have to put SPSS output into BBEdit before it will go into Excel!). Using Remote Connection means we don’t have to use the switch as often, can have Windows running in windows, can copy and paste, and can very, very quickly switch from computer to computer as easily as from program to program. Not only that, but Remote Connection passes your Mac mouse through to the PC, so that thing about having two mice becomes a non-issue most of the time.
Remote Connection is not a total solution, because it will not let you restart, shut off, or hibernate the remote computer. We ended up setting the PC to hibernate after ten minutes, which effectively shuts it off completely, but lets it wake up relatively quickly, as though from sleep: the contents of RAM are saved to the hard drive, and it comes up running the same programs, and showing the same files, as when it hibernated. This means the PC doesn’t stay on all the time, sucking up prodigious amounts of power and converting it to heat (handy in the winter, less so in summer).
The other issue with Remote Connection is, as one might expect, screen lag, which isn’t a big deal most of the time, but sometimes can make it difficult to work properly. When we go through screenfuls of Access data, we use the Moniswitch and go into full PC mode—just as we do when we reboot.
A good KVM in conjunction with Remote Connection offers the best of both worlds—at times it’s like having VirtualPC (but with full speed), while at other times it is simply having a real PC, but with considerably less desk tonnage and heat generated. Switching to this system has actually made me more productive, even as it freed swathes of space and cut back on electricity use.
There are many types of KVM on the market, and Dr. Bott sells a variety of Moniswitches for different numbers of computers. Some KVMs work only with PCs because they rely on PS/2 mice or non-USB PC keyboards. The IOGEAR KVM we tested was advertised as working on Macs as well as PCs.
The IOGEAR Miniswitch II is promising, with its plethora of USB ports and flexibility, but when it comes right down to it, we recommend the box that actually works right and does exactly what you’d expect it to do, without having to think about it: the Dr. Bott Moniswitch USB 2.
Reader Comments (14)
My starview USB switch does do VGA emulating, so technically it's possible...
I will agree with you that there are times when there is no substitute for a self-powered device, and that one would not want to be operating the bus-powered switch, scanner, USB port, charging an iPod Shuffle, and using and a couple of optical mice all at once...or at least I'd assume not!
There's no good way to put both computers to sleep, because the hub will immediately wake it back up again -- even getting one to sleep is tricky. The one time I gave up and unplugged the USB cable, my computer kernal panicked!
Plus, it's extremely picky about USB ports; the (powered) USB hub in my monitor isn't good enough, and I've even had to switch it from one port to the other on my laptop just to get it to work.