Review: XRay 1.0.9

Developer: Rainer Brockerhoff
Price: $10
Requirements: Mac OS X 10.2
Trial: Feature-limited (fully-functional for 15 days; after that, Administrator authorization works once per launch).
Although the Finder’s Info window has improved by leaps and bounds since it first debuted, it still has some shortcomings. Some of these, like the inability to edit pieces of file metadata, would appeal mostly to power-users. Others, like the failure to display file labels or access multiple files at the same time, can impact anybody using a Mac.
XRay is a utility designed to address the shortcoming of the standard Info window, much like the previously reviewed FileXaminer and Super Get Info.
As one might expect from a get info utility, XRay shares some basic functionality with the Finder and the aforementioned programs. It also has some features these applications lack and lacks some features that these applications have.
Getting Info
The XRay interface is split vertically in two. The top portion of an info window shows the file name, icon, and path, along with an option to authorize yourself as an administrator so you can alter certain protected pieces of data. The top portion of the info window also contains a pop-up menu for choosing which information should be displayed in the bottom portion of the window.
This Show pop-up menu always contains three items, but the menu contents are not static. You always have the option to display the file permissions and the type and creator information. The first item in the menu, though, changes depending on the type of file you are currently viewing.
Customized data display depending on file type is one of XRay’s unique features. Other info tools have some limited form of this (Super Get Info hides the Type and Creator fields for folders and the Finder displays Select New Original button for aliases, for instance), but none take it as far as XRay. There are customized displays for 8 different file types: basic files, folders, packages, aliases, volumes, frameworks, special files, and special folders.
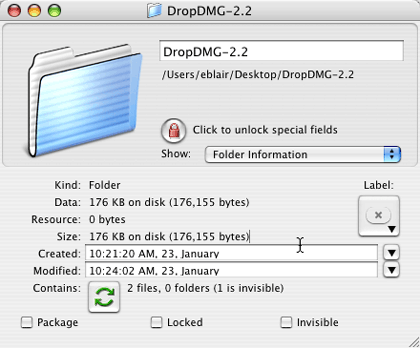
Displaying information about a folder.
Portions of these customized data displays are the same for each of the file types—for instance, each data display contains fields for the size, creation date, and modification date of the file being examined. The customized portions of the data displays include things like the number of files of in a folder, the Backed-Up and Checked date values for volumes, and the version of frameworks.
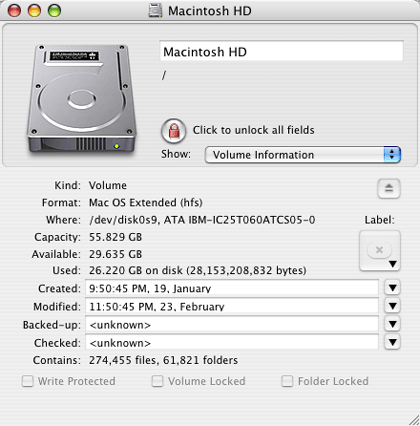
Viewing information specific to volumes.
The permissions display uses the now-familiar 3 x 3 checkbox grid for setting owner, group, and world permissions. Pop-up menus are used to modify the file’s owner and group.
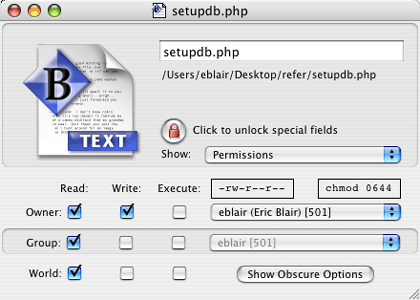
Editing file permissions using a familiar interface.
Additional Unix file system options can be accessed by clicking the Show Obscure Options button, which expands the XRay window to show the root flags, owner flags, and special mode bits. Also, you can apply permission changes to all of the files in a folder from the expanded window. I think the idea of hiding the Unix options works well, since most people won’t need these, but I do think the options should be exposed by a disclosure triangle instead of a push button.
XRay’s type and creator interface easily goes beyond any other get info tool that I have used. The Finder lets your change the file extensions and the application binding. Super Get Info and FileXaminer let you change the file extensions and the type and creator codes. XRay is the only tool that lets you change all four attributes. Furthermore, it gives you a graphical representation of the precedence of these properties, from application binding (highest priority) to type code (lowest priority). Like the Finder, XRay also lets you bind all similar files to an application.
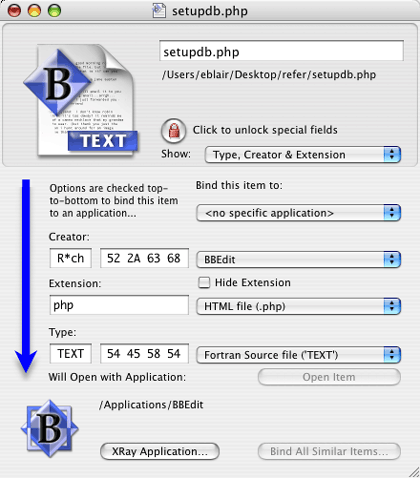
XRay’s advanced interface for modifying file type information.
XRay supports multiple ways of setting the type and creator codes for a file. You can either enter the entire code string, enter the individual bytes of the code string, select an entry from a pop-up menu, or drag another file into the type and creator display. The drag and drop method alters both the type and creator codes; there is no way to drag a file to a single field. Also, dragging highlights the extension field in addition to the two fields that are altered, though this appears to be a side effect of XRay displaying these file attributes in order of precedence.
Another nice touch, which I haven’t seen elsewhere, is that XRay can display the list of file extensions and type codes that applications claim as their own.
If you want to view information about multiple files, you can always use the traditional multi-window view. If you want to consolidate your file viewing to a single window, XRay offers a file browser that slides out of you current XRay window and lets you navigate to other files. Double-clicking on a file in the browser displays it in the current XRay window. Via the contextual menu, you can display the file browser selection in a new window.

Browsing your files from within XRay.
Missing Info
As I said earlier, XRay has features that its competition lacks. However, it is also missing features that can be found in its competition. The first two of these shortcomings are the inability to display either a file preview or file comments.
Like any other info utility, XRay includes a keyboard shortcut—Command-Shift-X—for accessing files from the Finder. Unlike the other get info applications I’ve used, the shortcut is implemented as a Service, so it is available from the application menu. At times, though, it seems a bit flaky.
For starters, you can only XRay a single file at a time using the keyboard shortcut. If you have multiple files selected, pressing Command-Shift-X doesn’t do anything. Looking at the list of services revealed that the XRay service was disabled whenever multiple files were selected.
One work around to this problem is to use the XRay contextual menu item. Not only can it operate on multiple files, but it displays the number of files that will be examined.
I’ve also seen some intermittent strangeness from this feature. For a while, the keyboard shortcut stopped working (but the accompanying entry in the Services menu worked fine). Also, XRay was ignoring the Desktop whenever any other folder was open. I had my home folder displayed with the desktop active, but whenever I selected the XRay option, XRay would display an info window for my home folder. In both cases, logging out and logging back in to my computer solved the problem. I couldn’t think of any other reliable way to quit and restart the service.
I do have one other complaint about XRay’s keyboard shortcut—it’s not editable. I understand the thinking behind “X = XRay,” but my brain still says “I = Info.”
The XRay keyboard shortcut does have one key advantage over Super Get Info’s implementation: if you invoke it without anything selected, XRay displays info about the current Finder view, be it a folder or the Desktop. This is the same way that the Finder works and I’ve lost count of the number of times I’ve triggered the Super Get Info keyboard shortcut only to get error that the current selection is empty.
XRay does not support copying and pasting icons.
One other shortcoming that could be problematic to some is that XRay can only be registered by users with Administrator privileges. I imagine that most people who would use XRay are probably already Administrators on their systems, but this limitation could still cause issues for some.
Additional Features
XRay has some other niceties that I haven’t seen in other applications. None of these are earth-shattering, but they may enhance your experiences with XRay.
One such nicety is that XRay’s Dock icon changes depending on the file you are currently viewing. Only the icon for the front-most XRay window is shown, though, and Finder previews are ignored.
Another nicety is that XRay can display a resizeable window that acts a drag and drop target for opening files in XRay. This can come in handy in you are a more mouse-oriented person.
One feature I find useful is XRay’s Make Alias command. Using the same keyboard shortcut as the Finder (Command-L), XRay gives you the option of making a standard Mac alias or a Unix-style symbolic link. Since I’m always forgetting the syntax for the ln command, I find this rather handy.
It appears that all of XRay’s text field are selectable, so any file information can be copied and pasted into another application.
Additionally, XRay can generate a report, either as plain text or RTF, of all the information about a file.
Money Time (Again)
It has been almost a year and a half since I said you should let your money do the talking if you found the OS X Info window lacking. At that time, I had investigated Super Get Info ($20) and FileXaminer ($10). Now, the XRay ($10) joins the list.
XRay certainly bring some interesting features to the table that no other info utility can match. XRay’s customized data display and superior control over type and creator information are definitely more advanced than anything the competition offers. The lack of basic file info features like comments and previews is annoying, though.
As it stands right now, I’ll probably keep Super Get Info as my main tool due to its integration with the command line and BBEdit, in addition to the basic functionality XRay is missing. However, XRay’s advanced features mean it will have a place in my tool kit. At half the cost of Super Get Info, it is up to you whether XRay’s advanced features outweigh the missing functionality.
Reader Comments (0)
Add A Comment