Review: SockeToome 1.0

Developer: Black Diamond Products
Price: $20 (single license); $26 (two licenses)
Requirements: Mac OS 8.5, static IP address or dynamic IP address with an FTP-updateable Web site.
Trial: Fully-featured (25 transfers)
These days, it’s hard to open a newspaper or magazine without seeing something written about peer-to-peer file transfer applications like Napster, Scour, and Gnutella. What you may not know is that there are other peer-to-peer transfer programs that are not nearly as famous or controversial as the aforementioned applications. One such program is SockeToome from Black Diamond Products.
Getting From Point A to Point B
Until recently, most people only used clients when they transferred files over the Internet; servers for services like the Web and FTP were kept hidden away from the average user. All you could do was download and upload. Other people couldn’t access files on your computer simply because you were downloading from an FTP server.
Services like Napster and Scour changed that. Instead of having a centralized server where all the files are stored, these services allow users to download files from the computers of other users. The plus side of this is redundancy—you can usually find the file you’re looking for, and there are several copies of the file in case something goes wrong. The down side is that you have no control over who is accessing your computer—it’s usually everybody or nobody.
SockeToome is different. For starters, although SockeToome allows you to send and receive files, the user can only initiate a send. This means that you cannot browse another user’s files and that other users cannot browse your files. Second, you must specify everyone who has permission to send you files.
SockeToome’s main interface is clean and simple. It is split into five parts.
The top section contains the button bar for controlling most of SockeToome’s features. The buttons are split into four groups. The first group contains the Start Communications button. The second group contains the transfer options. From here, you can pause, resume, delete, or set the priority of each transfer. By default, all transfers are initially set with priority equal to three. One is the highest priority. The third group of buttons gives access to SockeToome’s features: setting users, setting preferences, loading files into the queue, reading messages, and reading the logs. The fourth group of buttons lets you access the help system and shut down SockeToome.
The second section of the interface shows the status of the connection channels. There are four channels for sending files and four channels for receiving files. For receiving files, the first channel acts as a control—it listens for connection attempts and determines which of the remaining channels should receive the files. If there are no available channels, the first channel sends back a “Busy” message. What this means is that you can send four files at once but only receive three. Next to the channel name is a colored square that indicates the current status of the channel.
The third section contains the send queue. This contains the list of files you have transferred, are transferring, or will transfer. It also contains a colored status square, along with the user to whom you are sending the file, the name of the file, the priority, the number of attempts, and the status of the transfer.
The fourth section is the status area. This contains your IP address, the status of the current transfer, and the status of the selected channel.
The last section of the interface is the log, which contains all the connection information for the current SockeToome session. Past logs are stored in the SockeToome Logs folder.
Set Up
Setting up SockeToome is fairly simple. The first time you launch the program, you will need to enter information about your Internet connection in the Preferences panel. If you have a static IP address, you simply select this option. Most people do not have static IP addresses, though. For many server-type applications, you would be out of luck. However, SockeToome will post your dynamic IP address on the Web, allowing other users to access this Web page when they want to connect to your server. All you do is select dynamic IP address and enter your FTP site information.
As mentioned earlier, many peer-to-peer transfer programs do not work particularly well with dynamic IP addresses or servers that are not running at all times. One program that comes to mind is Timbuktu. One of Timbuktu’s features is a Send option that is similar to SockeToome. Timbuktu for the Mac can scan a local network for computers running Timbuktu and connect to them this way. However, if the computer you are trying to access is not on the local network and it has a dynamic IP address, it is difficult to know how to connect to that computer. Also, if Timbuktu is not running on the receiving machine, the message cannot be sent.
SockeToome gets around both these problems. First, to connect to a computer with a dynamic IP address, you need to know the Web page where the SockeToome connection info is posted. Unless the other person changes their SockeToome settings, this Web page address should never change. Second, if SockeToome cannot connect to the other person’s computer, it will retry every 30 minutes until a connection is established.
It is also not difficult to set up user accounts. After choosing Users… from the Edit menu, you fill in the user name and password in the Receiving area for this user to send you files. In the Sending area, you enter your user name and password, along with their server information. This is the information that will be used when you send files to this user.
I only have two complaints about this system. First, it would be nice if you could set up a guest account, either with anonymous logins or without a password. If you were running SockeToome as a general backup server, you would need to create an account for each user. Second, you must create a receiving account for every sending account. If you leave the Sending information blank, the user will not be added to the user list.
Transferring Files
Like most things in SockeToome, sending files is both easy and effective. You open the Queue window to add the files you want to the file list. Files can be added by dragging them to the window or clicking the “Select File” button and selecting them from the open dialog. You can also choose to send a message with the files.
There are three things that I wish were different about sending files. First, you cannot send folders. You must either compress the folder with something like StuffIt or send each individual file from the folder. Second, when receiving files, you cannot choose where the files will be saved. Files are automatically saved to the SockeToome Downloads folder. If you wanted to save files elsewhere, you could replace this folder with an alias to another folder, but this really should be an option within the program. Finally, if you are receiving files from the Windows version of SockeToome and the file names are longer than 31 characters, the transfer fails without a clear error message. At worst, SockeToome should say why the transfer failed. Ideally, SockeToome should truncate the file name to 31 characters.
Conclusion
Peer-to-peer file transfer is relatively new to the average user. Programs like Timbuktu are overkill for simple file transfer tasks. Similarly, running a fulltime FTP server isn’t really practical for most people. Operating systems typically include some file sharing capabilities, but they usually cannot communicate with other operating systems without some sort of add-on. SockeToome is plagued by none of these shortcomings—it is extremely focused, easy to use, has cross-platform compatibility, and is inexpensive when compared to many of the more complex options. SockeToome does contain a few shortcomings, but they are far outweighed by the benefits. For this reason, SockeToome deserves its Excellent rating.
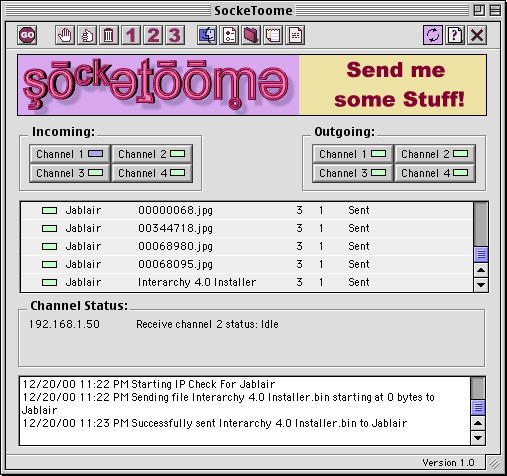

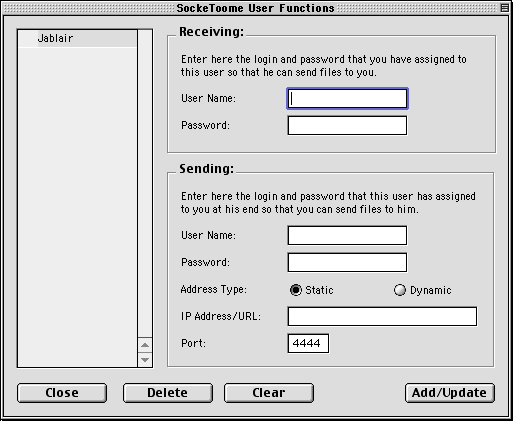

Reader Comments (0)
Add A Comment