Hardware Review
OWC USB 2.0 Display Adapter

Developer: Other World Computing
Price: $98
Requirements: Intel processor, Mac OS X 10.4.11.
Trial: None
If you happened to read our December 2008 issue, you know that I am becoming a fan of using two monitors with one Mac. The more I use this feature the more I like it. Switching from an iBook SE to a 2008 MacBook Pro required buying a different set of connectors for my monitor and a presentation projector that gets less use each year. Given my recent interest in multiple-display Macs, reviewing the OWC USB to DVI/HDMI/VGA Display Adapter was right up my alley. I’ve used this package for more than a month now, so let’s see how it measures up.
Why Would I Want This?
If you are a frequent laptop user, particularly if you have to use multiple laptops, you have probably discovered that it can be a challenge to always have the right combination of adapters and cables handy if you want to connect an external monitor. Quick, without thinking, what kind of connector does your computer need to connect to a DVI monitor? If your Mac has a Mini DisplayPort connection, can you connect to an HDMI display? The OWC USB to DVI/HDMI/VGA Display Adapter tries to reduce this confusion. What if, rather than worrying about what type connector was on your laptop, all you had to do was connect one end of a small device to a monitor and the other end to a USB port on your Mac? I can even think of situations where some desktop owners would appreciate this product.
This adapter also make it possible to connect as many as four monitors to your Mac simultaneously if you have that many available USB ports (and purchase that many adapters). Windows drivers are also included on the disk should you need to use it in that environment.
Minimum System Requirements
In order to make use of the DisplayLink software at the heart of this package you must be running Intel-based Mac. Our test unit shipped with version 1.1 of the software. Although this version ran fine on my MacBook Pro with Mac OS X 10.5.7, there is a beta version of a new driver that addresses an issue where some drivers may not load properly. This device and software package does not run on PowerPC-based Macs.
What’s In The Box?
Our test unit consisted of the driver CD, USB adapter with cable, a DVI-to-HDMI adapter, and DVI-to-VGA adapter. The driver CD contains manuals and quick start guides for both Mac and PC as well as the necessary driver software for both platforms. The bulk of the 27-page user guide, with each page about the size of a CD case, devotes itself to Windows installation and general troubleshooting. The Mac-specific portion of the guide covers about five pages. Normally having that little of a manual devoted to Mac-specific installation would disturb me, but in this case the information that you need is there.
One of the things that impressed me right out of the box is the size of this device. It sits on my desk pretty unobtrusively while doing its job. To give you an idea of its size, the photo below shows the hardware contents of the package with Apple’s wireless Bluetooth mouse in the photo for comparison. Also note that in the photo I have already attached the VGA adapter.
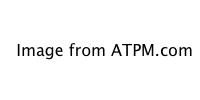
What’s in the Box
Installation and Setup
Installation is pretty straightforward but contains an unnecessary step. Open the Mac folder on the CD and double-click the DisplayLink-OSX-1.1.dmg file. Once that mounts on the desktop, double-click the installer and follow the on-screen prompts. You will need an administrator password, and a restart will be required to complete the process.
Once the software installation is complete, attach the appropriate connector to the USB display adapter. As you can see from the photo of the package contents, one end of the included USB cable is the smaller connector typical of many cameras. Connect one end of the cable to the display adapter and connect the opposite end of the cable to a USB port on your computer. Note that the device has female DVI connections, which may plug directly into many monitors, but the length of the USB cable means that generally you will want to attach a monitor cable to the device then attach that cable to your monitor. Due to a bad DVI cable, I performed testing using a VGA connection simply because that was the working cable that I had around. Once everything is connected and the second monitor is turned on, there is a momentary blink as the screen syncs up before the picture appears.
Test Regimen
During testing I used a 24-inch monitor connected to the device via a VGA cable. On some days I connected the monitor directly to the DisplayPort and ran it without using the device to see if there was any noticeable degradation in performance. I went through many of my typical activities: playing back videos now and then, a bit of iPhoto and Photoshop here and there, some light gaming, and lots of Web surfing and e-mail. In fact, my monitor is connected to the device as I write this article. Although some of the games used during testing could use 3D hardware acceleration I didn’t try anything nearly as complex as, say, World of Warcraft. Although I tested at several resolutions, most testing was performed at 1280×1024. Some versions of this device will go as high as 1600×1200 or 1680×1050 in non-interlaced modes. In testing, my monitor was recognized at 1680×1050 without any problems other than the general issues noted below.
Does This Work
After a little more than a month of testing, you probably want to know whether this arrangement works. How does it compare to other means of adding a second monitor? The short answer is, yes this works and works with some limitations. Monitors connected to this device appear in the Displays preference pane and behave just as they would if connected to the DisplayPort on my test MacBook. I did not notice any lag when comparing the two types of connection. In day-to-day operation this device just worked. Monitors connected this way behaved the same as they did connected to the DisplayPort on my MacBook Pro. I spent time working, not troubleshooting connection/display issues.
On two different occasions, one being the initial setup, I didn’t get a video signal. In both cases I traced the problem to the USB cable not being fully plugged into either USB port.
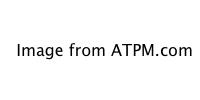
At one point during testing, purely to see if it was possible, I had the MacBook Pro’s main screen, one external monitor connected to the DisplayPort, and one connected to this device all operational simultaneously. Limited desk space means this configuration isn’t really practical, but it is possible. In very limited testing it seems to work well in that configuration.
With three screens, my Displays preference pane appears as you see it in the screenshot, with one blue icon for each screen. The device defaults to extending the desktop, but you can mirror the display across three screens by choosing the Mirror Displays option in the Arrangement tab.
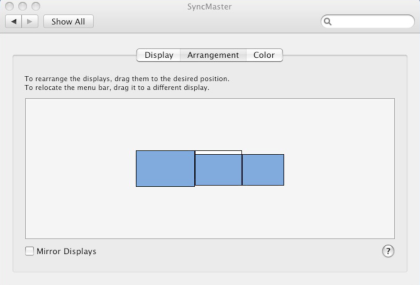
Displays Pane with Three Attached
That’s cool enough, but I really wanted to see if a combination of extended desktop and mirrored mode could be achieved with three or more monitors attached. Actually, it can be done quite easily by completing the following steps once you have all the monitors connected.
- Open the Displays preference pane and switch to the Arrangement tab. If necessary turn off Mirror Displays mode by clicking the checkbox.
- While still in the Arrangement tab, press and hold the Command and Option keys simultaneously. Drag the icon for the monitor that you want to use as the “mirror” on top of the icon for the main display. If you want a monitor to continue extending the desktop, leave its icon alone. When you are successful the preference pane will look similar to the screenshot below.
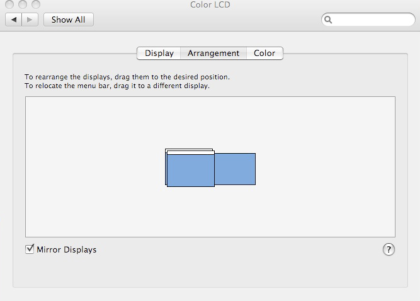
Displays Pane with Both Display Modes Enabled
As you can see from the screenshot, it will appear that you suddenly have fewer monitors attached. It’s now safe to close the preference pane.
Caveats and Known Issues
There is a chink in the armor, and for some users it may be a big one. This device does not support OpenGL acceleration. This can affect some features in Quartz Extreme and Quartz Composer. OpenGL is not only used in games, but it also affects some features in many programs such as iPhoto, iMovie, and Keynote. So that is well worth consideration. I discovered this with a game that has the option to use or not use hardware acceleration. It also came back to bite me when I attempted to edit a few files in iPhoto. The program opened properly and pictures displayed correctly, but the editing mode would not engage correctly if the program was set to display on a monitor connected to this device.
While this limitation is sometimes inconvenient, it is not catastrophic in most cases. None of the programs completely crashed when this problem arose. Some, such as Zuma, simply warned me that hardware acceleration was not supported. Other programs, such as iPhoto, would function for some tasks but not others. If the program had an option to disable hardware acceleration that fixed the problem. Otherwise, you have to move the program to a monitor that is not connected to one of these devices. Obviously this could be a significant issue if you are using a laptop with a primary display that is not functioning properly.
Final Thoughts
This package works reliably and as advertised. The device did not seem to mind whether it was plugged directly into a port on the computer or a spare port on a self-powered hub. About the only common task that I was unable to test for this review was using it to connect my MacBook Pro to HDMI-equipped devices. As soon as I can do some testing I’ll let you know how that goes. I like this device well enough to give it a rating of “Okay.” I’d like to rate it higher, but the OpenGL and Quartz Extreme issues cause problems more often than one would expect. There are also some issues with VMWare Fusion and Parallels installations. Although I will probably be purchasing it for my gear collection to cut down on the number of spare parts I carry, I recommend that you have a look at the release notes for the most up-to-date information on the limitations so that you can determine whether it meets your needs.
Reader Comments (2)
If you have any doubt at all contact Other World Computing. I have always found them to be quite helpful when answering these types of questions.
Add A Comment