Hardware Review
Graphire Bluetooth

Developer: Wacom Technology
Price: $250
Requirements: Mac OS X 10.2.8, Mac with Bluetooth
Trial: None
Ten years and several jobs ago, I found an enormous graphics tablet in the back of a coworker’s desk drawer. She didn’t know if it worked, but I plugged it in and gave it a try and loved it. I was doing data processing and desktop publishing, so to me the graphics tablet was little more than a new kind of mouse. Still, I liked it so much that I bought a 6 × 8 Intuos tablet to use at home. We were friends for a long time before Apple made it a serial relic in a USB world.
When I moved up to a PowerBook G4, I was tempted by wireless technology. Hating traditional mice, I bought the wireless version of Kensington’s Expert Mouse Pro. Wireless my foot: it came with an ugly oddly-shaped transmitting device with a six-foot long cord to plug in to my computer. Though Kensington’s products are usually top-notch, the trackball’s response was abysmal: it would frequently scroll the wrong direction, and sometimes the pointer would just drift off to the side of the screen for no apparent reason.
When Wacom announced a bluetooth version of its 6 × 8 Graphire tablet, I was excited. I checked the specs carefully, and yes it really was wireless. The latest version of my favorite input device, minus cables. I had to check it out.
Basics
If you don’t know what a graphics tablet is, picture a mousepad that you can write on with a special pen. Like a pencil, the stylus is pressure-sensitive and has an eraser on the back. It’s light-weight and comfortable to use: there’s no battery inside to make it heavy or throw off the balance from what you’re used to with a traditional pen. The Graphire Bluetooth also includes a traditional-shaped mouse (two-button with scroll wheel). It’s not optical and it doesn’t have a mouse ball; it works only on the surface of the tablet.

An tablet of tranquility adrift on a desk of clutter.
The tablet itself is actually quite a bit larger than the 6 × 8 area on which you can “write”: you’ll need a space on your desk about the size of a piece of paper (held sideways). For people with cluttered desks (see the edges of my product photo) that can be a bit of a minus, or perhaps an incentive to clear some junk from your work area. The tablet senses the position and movement and pressure of the stylus and transmits that information to the computer.
The stylus has a long skinny button on it; you can press either end of it for a different user-definable action. The tablet also has two buttons on it, positioned at top and center. The buttons on the stylus and mouse can be configured to behave differently depending on the application being used, but unfortunately the buttons on the tablet are not so versatile. I’d love to see that shortcoming fixed in a future version of the tablet’s software: the wireless nature of the Graphire Bluetooth means I’m not always within easy reach of the keyboard when I’m using it, so button functionality is very important.
Setup
The Graphire Bluetooth isn’t quite plug-and-play, since after all there’s nothing to plug in. The installation instructions come in four different languages but they don’t offer separate sections for Mac and Windows. As a result they can sometimes seem vague: something might happen and if it does then do this. So it took me a while to figure out that the tablet is a “mouse” rather than an “other device” in the Bluetooth Setup Assistant, even though it did say which to select in the instructions. Wacom: paper is cheap, the Graphire Bluetooth costs $250. Add an extra page to your manual and provide OS-specific step-by-step setup instructions.
I was eager to try Ink once I got the tablet working. (Ink is an Apple technology that lets those with graphics tablets write with a stylus and have their natural handwriting converted to text and typed into any application.) But the Ink control panel didn’t immediately show up in my system preferences; eventually I tried restarting and when the computer came back up, Ink was available.
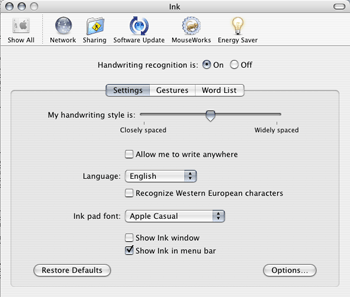
A Pen Tablet control panel allows you to specify which functions are performed by the various buttons available, and lets you choose between Pen Mode and Mouse Mode. Mouse mode works like a normal mouse on a mousepad, with the usual benefits and pitfalls. In Pen mode, every point on the graphics tablet corresponds to a specific point on your screen, so the edge of the tablet’s writing area is always the edge of the screen. That’s the mode I prefer: one of the things I dislike about traditional mice is having to pick up the mouse and re-center it whenever I reach the edge of the mousepad. The tablet software lets you select one mode for the stylus and a different mode for the mouse if you so choose.
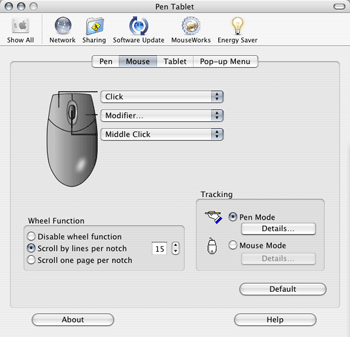
I have to give special mention to the scroll wheel: preferences let you set the scrolling speed not in vague relative terms but in “lines per notch,” a clear and precise measure. Better yet, programs which give me lethargic scrolling even with my Kensington trackball set to “very fast” actually do scroll faster when I increase the lines per notch on the Graphire Bluetooth mouse.
In Action
To move the mouse pointer, hover the stylus just over the surface of the graphics tablet. When you tap the stylus on the tablet, that’s a click; you can drag or draw (in graphics applications) by holding the stylus to the tablet and moving it around, just like drawing on a piece of paper. Most major graphics applications (including Adobe Photoshop Elements 2 and Corel Painter Essentials 2, which come with the tablet) support the Graphire’s pressure-sensitive and eraser functionality.
I have no means to test for exactly 512 levels of pressure-sensitivity in the stylus, but I can tell you that in programs that support it, pressing down harder on the stylus gives me a thicker, darker line. The variations in tone that this allows, even slight accidental variations, make my childish and unskilled Painter paintings look a little bit better and more natural. When I pick a watercolor brush, I get something that looks and acts like watercolor instead of a single continuous unchanging line. And if I screw up, I can flip the stylus over and erase, saving myself a trip to the palette for the eraser tool.

Self Portrait as a Rabbit on a Sunny Day.
Movement across the tablet and across the screen is perfectly smooth and fluid, whether with the stylus or with the mouse. I usually hate mice, but this one feels far more precise and exact than others I’ve tried, whether optical or ball. The stylus is almost too precise: I can’t use it to draw a straight line without the help of a ruler, and double-clicking takes practice. If your second tap is too far from your first tap, it won’t register as a double-click. But lest I leave you with the wrong impression: the high precision is a very good thing. It’s great to use such a responsive piece of hardware.
Like all mice, the Graphire’s mouse makes my hand cramp up with a lot of continuous use, but its high accuracy and quick scroll wheel makes it almost worth the pain. When I switch to the stylus, I can mouse for hours with little to no pain, making the Graphire Wireless a good solution for those with ergonomic concerns.
The tablet is neither heavy nor hot; unlike a laptop, it is quite comfortable to use on my lap. The small rechargeable battery keeps its charge for many hours of usage, and a dialog box alerts me of the need to plug the tablet in when the battery is running low. (I haven’t timed it to test Wacom’s claim of 25 hours of usage per charge, but since I only have to charge the tablet every few days, I’d say 20–25 hours seems about right.)
Sidebar: Ink
Just in case anyone else is curious about Apple’s handwriting-recognizing technology, here’s a run-down of my experience with Ink. This sentence is writtenbyhand.
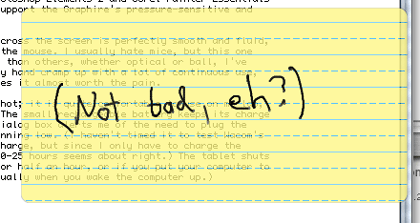
Ink can read my handwriting: “(Not bad, eh?)”
A press of a button on my stylus puts me into Ink mode, and from there I can just start writing anywhere on the screen. A piece of translucent yellow lined paper appears under my words and expands to fit the size of what I’m writing. When I stop writing, my scrawl is converted to text, which is typed into the active window. Of course, I have to write more slowly and carefully than my usual barely-legible chicken-scratch, but my handwriting need not be perfect or even stay on the line for Ink to be able to decipher it. I wouldn’t want to write anything long with Ink, but it’s handy for a few words here or there when I don’t want to reach for my keyboard.
Bug
I’d had the Graphire Bluetooth for a week or two when one morning I hit the power button and the tablet didn’t turn on. I’d charged it recently, but figured maybe power was low so I plugged the tablet in. It still wouldn’t turn on. Wacom’s tech support hadn’t heard of the problem before, but thought it might be the battery. They had me disconnect the battery and then plug in the tablet; that worked fine. But the battery wasn’t at fault: when I reconnected it, the tablet continued working as expected.
The problem has come up two more times over about a month of use. Disconnecting and reconnecting the battery is all it takes to make the tablet power-on properly in these instances. I’m not sure if there’s a flaw in my review unit or if this is a problem that all users will experience. If Wacom really hasn’t had any other reports of it, I’d guess the former. It’s really only a minor annoyance once you know the workaround; it’d be nice if Wacom would add it to their FAQ in case other users come across it.
Conclusion
Wacom’s Graphire Bluetooth is both a practical tool (my favorite mousing device, hands down) and a silly toy (what, that picture is great art). It feels precise and responsive, more so than any other pointing devices I’ve used. Since it’s wireless, I can hold it on my lap and recline back from my desk rather than have to sit hunched over the computer. Whether you’re a budding graphic designer or you’re just looking for a comfortable alternative to a traditional mouse, you’ll find the Graphire Bluetooth an enjoyable tool to use.
Reader Comments (11)
Great review. I'm waiting on mine to arrive from Amazon. Bought the bluetooth graphire to evaluate whether I might like a tablet pc down the road.
I thought it might also be a battery connection issue, but it still occasionally freezes when it is plugged in.
When I'm in my home office, I use the graphire on my work machine, but it freaks out a lot because of what I can only assume is interference from my Mac Pro's bluetooth. When I'm away from other machines with bluetooth, it works flawlessly, aside from the powering up issue.
I think Wacom really made teh suck with this tablet. I regret not getting another wired Intuous.
I am very disappointed. I can use it to control the windows pointer but the configuration program will not run. whenever I start the program I get this message:
"a supported tablet was not found on the system"
I downloaded and installed the latest driver (5033) but this did not help.
Anyone have any suggestions?
I just got mine the new European equivalent (Wacom Wireless - CTE-630BT3) and I love it.
The only drag is that its software does NOT include "Application-Specific Settings" like the intuos models. C'mon Wacom, WTh?
Add A Comment